Creating a Minecraft skin is a complicated but not impossible task. It’s a type of game, where you can customize anything including your character’s skin. It will help you enhance the game’s visual effect and gaming experience. Minecraft skin is just an image file (PNG).To create the skin of your desired choice, you have to edit and save this PNG. The edited image then gets folded around the Minecraft 3D model, giving it a new appearance. It fit specifically on the model according to its subparts; arms on arms, face on the face, and so on.

Types of Different skin editor
There are many types of Minecraft skin editors are available online which we use to create our skin. These editors are popular because they make the process of skin creation very easy. They use the Minecraft model as a canvas, this helps creators to see the final skin quality immediately and they can make further changes accordingly.
Although there are different types of editors are available in the market but Minecraft has yet to release its official editor. But these editors are free and easy to use because Minecraft skin is just a PNG image and these editors have basic editing tools like pencil, brush, and undo tools. If we talk about skin packs, the simple and basic ones are available free. But if you want an updated and advanced skin pack, you have to purchase it. After comprehensive research and interviewing a lot of Minecraft gamers, we have listed down here, best and easy-to-use Minecraft skin editor for you.
The Skindex
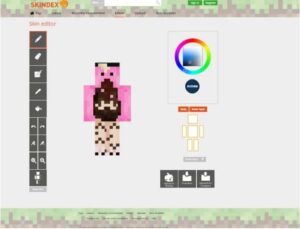
It’s the best skin editor tool for Minecraft. It has a variation of colors and tools like source duplication for easy and fast designing. This tool offers not a very advanced but a moderate level of designing. The layers are skins are also very easy to distinguishable. The transition between slim and classic modes is also very easy and we can also enhance the contrast with the dark color tool. Zoom in option is used to do the designing at the micro-level. You can also select the auto tone option for better design. There is a color palette used for appropriate color selection.
Tools function
- Pen: It paints only single-pixel at a time and it’s one by one square.
- Color selector: It has a circle with all types of colors in it for designing. The square in it the circle has different shades of the selected color. The numbers below the circle are a code the represents the type of color you have used.
- Noise Tool: After selecting the color, when you drag the pen, it makes the shades of that color.
- Undo/redo: Undo brings back the last pixel you painted and redo put its back.
- Mirror limbs: It very helpful tool. It makes the designing of skin very easy. After selecting this you can just copy anything on one arm or leg on another arm or leg. This creates the exact symmetrical design on both arms and legs.
- Zoom in and out
- Fills: It fills the complete side of one part of your skin.
- Upload to Skindex: To see the skin on the screen of SKindex
- Hide/Show: It hides the part of the skin that you want to hide. Your work will be automatically saved.
- Change models: This is used to make a transition between two models; Alex and steve. Steve has arms of 4 pixels wide and Alex has arms of 3 pixels wide.
- Open file: For opening or editing the skin for designing.
- Outer layer: It hides the part of the outer and inner layers. The outer layer includes hats .gloves and sunglasses.
It’s a very easy and simple tool for designing Minecraft skin. It’s also available free and recommended to use for beginners.
Nova Skin

It’s a more advanced editor and has plenty of editing features, unlike other editors. We can create more advanced and better skins with detailed editing. The contrast, exposure, and tools are way better than other editors. In this, we can also preview and edit 2d images and the shape gradient tool will help us create the shape of your choice. It has also the mirror tool, which helps us create the same design, created in one arm and leg. Its other tools are image layers support and scroll wheel UI control. You can also set the brightness, contrast, highlights, and saturation with the help of different tools.
It also offers the feature of 2D animation and Girds toggle support. You can also distinguish between the image layer and zoom in or out according to the situation. After editing you can easily export the skin in your Minecraft settings. But users found its UI more complexin than other editors. Banner ads were also missing in this editor. There is also no redo button and hex color support.
Minecraft Skin
It’s a bit more simple and easy as compared to other editors. All the basic editing tools are present in this editor. From hex color selection, switching between classic and slim modes to clear distinction to models layer and a better design there are all designing tools are present in this. Its Grid help in making the process of color applying more precise and accurate.
But if talk about advanced tools, it surely lacks some of them. You can not elect the different poses to see how your skin would look outside of the standard pose. The Auto-tone color option was also missing. It’s easy to use but makes the designing process more lengthy because mirroring effects are not applicable in it as the mirror tool is also missing.
Tynker’s Minecraft Skin Editor
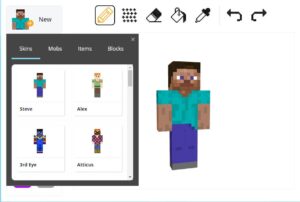
It comes with a distinct feature of Texture brush which enables a designer to apply color with very little variation. These color variations make the surface a bit exciting. This one is the simplest of all and very easy to use. So it would lack features like hex scheme color, mirroring tool, zoom in and out, and more advanced features. It has also very simple interference and you will not see any ads on it. You have to create your account on Tynker to save and export your design on pc.
What to choose?
It solely depends on your requirements and preferences. We have plenty of options from basic to advance. We have summarised the pros and cons of each editor for your better understanding.
If you want more in-depth editing with simple and easy designing then Skindex is the perfect option for you but If you need a simple, ad-free, and extremely easy editor, you may go for Kynder editor.
If you are looking for a simple interference but more powerful editing tool, then definitely choose Minecraft skins. If you had tried using all these and want to go with more advanced and detailed edition tools then Nova skin is the only best option for you.
After analyzing the strength and weaknesses of all editors, you can now easily select the desired editor. All these editors are best and easy to use. You can have a better understanding after using them. For more information, visit https://sildursshaders.com or go back to our homepage.
How to add Skin in Minecraft after designing
Step #1: Open the Minecraft Launcher.
Step #2: Navigate to the skin option at the top of the page.
Step #3: Select the new skin button
Step #4: It will open the folder and now you will have to select the Skin PNG, you have created in one of the editors.
Step #5: Now select the file and add it to Minecraft.
Step #6: Congratulation, you have your skin in Minecraft.
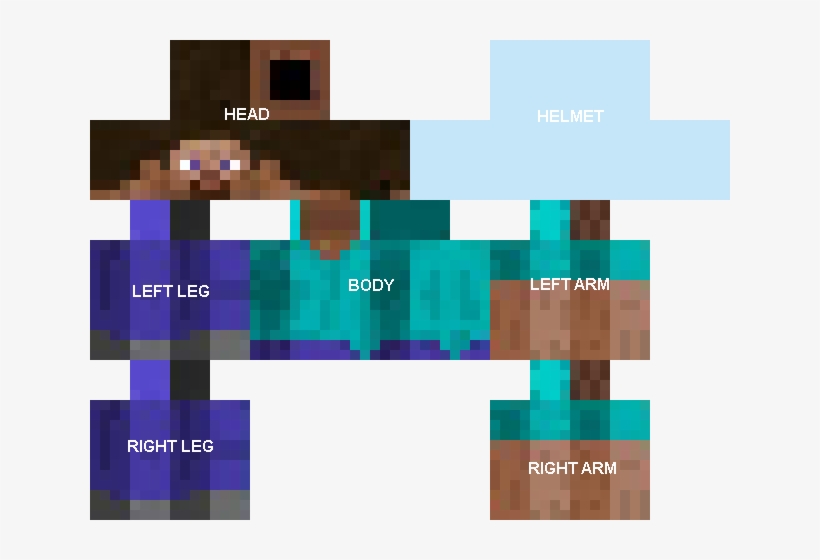
https://mexicanpharminter.shop/# mexican drug stores online
mexican pharmacy online
buying prescription drugs from india: cheapest online pharmacy india – buying prescription drugs from india
http://indiamedfast.com/# online pharmacy india
canada drugs online review
canadian online pharmacy reviews: certified canada pharmacy online – canadian pharmacy online ship to usa
https://mexicanpharminter.com/# mexican drug stores online
canadian pharmacy meds review
https://interpharmonline.shop/# adderall canadian pharmacy
canada pharmacy online legit: Inter Pharm Online – cheap canadian pharmacy
best canadian online pharmacy: canadian drugstore online no prescription – canadapharmacyonline
https://mexicanpharminter.shop/# reliable mexican pharmacies
canada pharmacy
canadian pharmacy no scripts: Inter Pharm Online – legitimate canadian mail order pharmacy
https://interpharmonline.shop/# pet meds without vet prescription canada
adderall canadian pharmacy
http://indiamedfast.com/# order medicines online india
online medicine shopping in india online pharmacy india cheapest online pharmacy india
http://mexicanpharminter.com/# mexican drug stores online
canadian pharmacy antibiotics
https://indiamedfast.com/# cheapest online pharmacy india
legal to buy prescription drugs from canada: Pharmacies in Canada that ship to the US – buy prescription drugs from canada cheap
http://mexicanpharminter.com/# mexican pharmacy online order
canadian pharmacies
online medicine shopping in india India Med Fast lowest prescription prices online india
https://indiamedfast.com/# india online pharmacy store
MexicanPharmInter: mexican pharmacy online order – mexican pharmacy online store
https://mexicanpharminter.com/# mexican pharmacy online
canada online pharmacy
https://indiamedfast.shop/# IndiaMedFast.com
buying from online mexican pharmacy mexican pharmacy online store mexican drug stores online
lowest prescription prices online india: online pharmacy india – india online pharmacy store
https://interpharmonline.shop/# reliable canadian pharmacy
cheapest pharmacy canada
buy generic 100mg viagra online: Cheap Sildenafil 100mg – Generic100mgEasy
https://generic100mgeasy.com/# buy generic 100mg viagra online
https://kamagrakopen.pro/# Kamagra Kopen Online
Viagra online price: Sildenafil Citrate Tablets 100mg – buy Viagra over the counter
kamagra gel kopen Kamagra Kopen kamagra kopen nederland
https://kamagrakopen.pro/# Officiele Kamagra van Nederland
https://generic100mgeasy.shop/# buy generic 100mg viagra online
cialis without a doctor prescription: Tadalafil Easy Buy – Tadalafil Easy Buy
http://tadalafileasybuy.com/# cialis without a doctor prescription
https://tadalafileasybuy.shop/# cialis without a doctor prescription
Generic100mgEasy buy generic 100mg viagra online Generic 100mg Easy
TadalafilEasyBuy.com: Tadalafil Easy Buy – cialis without a doctor prescription
https://kamagrakopen.pro/# KamagraKopen.pro
https://kamagrakopen.pro/# kamagra 100mg kopen
Generic 100mg Easy: Viagra Tablet price – Generic100mgEasy
Tadalafil Easy Buy TadalafilEasyBuy.com cialis without a doctor prescription
https://kamagrakopen.pro/# Kamagra Kopen Online
https://tadalafileasybuy.com/# cialis without a doctor prescription
KamagraKopen.pro: kamagra gel kopen – kamagra kopen nederland
generic sildenafil: best price for viagra 100mg – Generic100mgEasy
https://kamagrakopen.pro/# kamagra gel kopen
http://generic100mgeasy.com/# Viagra online price
kamagra 100mg kopen: kamagra kopen nederland – kamagra 100mg kopen
Generic100mgEasy: Generic 100mg Easy – buy generic 100mg viagra online
п»їcialis generic Generic Cialis without a doctor prescription TadalafilEasyBuy.com
https://kamagrakopen.pro/# kamagra kopen nederland
kamagra 100mg kopen: kamagra pillen kopen – kamagra kopen nederland
https://tadalafileasybuy.shop/# Cheap Cialis
Generic 100mg Easy: buy generic 100mg viagra online – Sildenafil 100mg price
cialis without a doctor prescription: TadalafilEasyBuy.com – cialis without a doctor prescription
https://kamagrakopen.pro/# kamagra pillen kopen
http://tadalafileasybuy.com/# cialis for sale
KamagraKopen.pro kamagra kopen nederland kamagra gel kopen
Generic 100mg Easy: Cheap generic Viagra – Generic 100mg Easy
https://kamagrakopen.pro/# Kamagra Kopen
Kamagra Kopen Online: kamagra pillen kopen – kamagra 100mg kopen
https://generic100mgeasy.com/# Generic100mgEasy
Generic100mgEasy: Generic100mgEasy – Generic100mgEasy
http://tadalafileasybuy.com/# cialis without a doctor prescription
Cheap generic Viagra online Generic 100mg Easy buy generic 100mg viagra online
Generic100mgEasy: viagra without prescription – Generic100mgEasy
https://generic100mgeasy.shop/# Generic100mgEasy
Generic 100mg Easy: Order Viagra 50 mg online – Generic100mgEasy
https://generic100mgeasy.shop/# Generic 100mg Easy
пин ап казино – пин ап казино зеркало
пин ап вход – пин ап зеркало
пинап казино: https://pinupkz.life/
buy generic 100mg viagra online Generic100mgEasy buy generic 100mg viagra online
пин ап казино зеркало – пинап казино
пин ап зеркало – pinup 2025
пин ап казино официальный сайт – пин ап вход
пин ап казино официальный сайт – pinup 2025
Tadalafil Easy Buy Tadalafil Easy Buy Tadalafil Easy Buy
пин ап вход – пин ап казино
пин ап казино зеркало – pinup 2025
пинап казино: https://pinupkz.life/
pinup 2025 – пин ап казино официальный сайт
пин ап казино зеркало – пин ап казино официальный сайт
пин ап: https://pinupkz.life/
Generic 100mg Easy order viagra Generic 100mg Easy
пин ап зеркало – пин ап зеркало
пин ап – pinup 2025
пин ап вход: https://pinupkz.life/
pinup 2025 – пинап казино
Tadalafil Easy Buy cialis without a doctor prescription Tadalafil Easy Buy
пин ап зеркало: https://pinupkz.life/
пин ап казино – pinup 2025
пин ап казино – пинап казино
https://apotekonlinerecept.shop/# Apotek hemleverans idag
apotek online recept apotek online recept apotek online
ApotheekMax: online apotheek – Apotheek online bestellen
Apotheek Max: Beste online drogist – Betrouwbare online apotheek zonder recept
http://apotekonlinerecept.com/# Apotek hemleverans idag
https://apotheekmax.shop/# Online apotheek Nederland met recept
Beste online drogist: Apotheek Max – Apotheek online bestellen
apotek online: Apotek hemleverans recept – apotek pa nett
http://kamagrapotenzmittel.com/# Kamagra Original
https://apotekonlinerecept.shop/# apotek online
apotek online recept apotek pa nett apotek online recept
apotek online recept: apotek online – Apotek hemleverans idag
Beste online drogist: de online drogist kortingscode – Betrouwbare online apotheek zonder recept
https://kamagrapotenzmittel.com/# Kamagra Gel
https://kamagrapotenzmittel.com/# kamagra
Kamagra online bestellen: Kamagra Original – Kamagra online bestellen
https://apotheekmax.com/# Online apotheek Nederland met recept
Apotheek Max Online apotheek Nederland zonder recept Beste online drogist
Apotheek Max: online apotheek – online apotheek
http://apotekonlinerecept.com/# Apoteket online
apotek pa nett: apotek pa nett – Apotek hemleverans idag
https://apotheekmax.com/# de online drogist kortingscode
Apotek hemleverans idag: Apotek hemleverans recept – apotek online recept
https://kamagrapotenzmittel.shop/# Kamagra Original
Kamagra Oral Jelly Kamagra Oral Jelly Kamagra Original
Kamagra Oral Jelly: kamagra – Kamagra Original
Apotheek Max: de online drogist kortingscode – ApotheekMax
http://apotheekmax.com/# online apotheek
http://apotheekmax.com/# Apotheek Max
ApotheekMax: Online apotheek Nederland met recept – ApotheekMax
http://apotheekmax.com/# ApotheekMax
Beste online drogist: online apotheek – Betrouwbare online apotheek zonder recept
Kamagra kaufen ohne Rezept Kamagra Oral Jelly Kamagra online bestellen
http://apotheekmax.com/# online apotheek
apotek online: Apoteket online – apotek online recept
http://apotheekmax.com/# online apotheek
Kamagra kaufen: Kamagra kaufen – kamagra
https://kamagrapotenzmittel.shop/# Kamagra Oral Jelly
Apotheek Max: Betrouwbare online apotheek zonder recept – online apotheek
https://apotheekmax.shop/# Apotheek Max
Kamagra online bestellen Kamagra online bestellen Kamagra kaufen ohne Rezept
https://kamagrapotenzmittel.shop/# Kamagra Oral Jelly
Kamagra Original: Kamagra Original – Kamagra Gel
Online apotheek Nederland zonder recept: Apotheek online bestellen – de online drogist kortingscode
http://kamagrapotenzmittel.com/# Kamagra online bestellen
https://apotheekmax.shop/# Apotheek online bestellen
de online drogist kortingscode: ApotheekMax – Apotheek online bestellen
Kamagra kaufen ohne Rezept Kamagra Original Kamagra online bestellen
https://apotekonlinerecept.shop/# apotek online recept
https://kamagrapotenzmittel.com/# Kamagra Oral Jelly
ed drugs online from canada: GoCanadaPharm – canadian world pharmacy
Agb Mexico Pharm buying prescription drugs in mexico online mexican drugstore online
buying prescription drugs in mexico: Agb Mexico Pharm – mexican border pharmacies shipping to usa
www india pharm: online shopping pharmacy india – top online pharmacy india
https://wwwindiapharm.com/# reputable indian online pharmacy
indian pharmacy: indian pharmacy – buy prescription drugs from india
world pharmacy india: buy medicines online in india – www india pharm
buying prescription drugs in mexico: buying prescription drugs in mexico – mexico pharmacies prescription drugs
https://agbmexicopharm.shop/# Agb Mexico Pharm
canadian king pharmacy GoCanadaPharm reliable canadian pharmacy reviews
Agb Mexico Pharm: mexican rx online – pharmacies in mexico that ship to usa
top 10 online pharmacy in india: www india pharm – india online pharmacy
http://agbmexicopharm.com/# Agb Mexico Pharm
best online pharmacies in mexico: Agb Mexico Pharm – Agb Mexico Pharm
Agb Mexico Pharm: Agb Mexico Pharm – п»їbest mexican online pharmacies
mexican border pharmacies shipping to usa Agb Mexico Pharm buying prescription drugs in mexico
pharmacies in canada that ship to the us: go canada pharm – 77 canadian pharmacy
Agb Mexico Pharm: Agb Mexico Pharm – mexican border pharmacies shipping to usa
http://agbmexicopharm.com/# Agb Mexico Pharm
pharmacy website india: www india pharm – www india pharm
mexico pharmacies prescription drugs: medicine in mexico pharmacies – best online pharmacies in mexico
safe canadian pharmacy: canadian pharmacy com – legitimate canadian pharmacies
https://gocanadapharm.com/# canadian pharmacy 24 com
indian pharmacy paypal: www india pharm – www india pharm
www india pharm: www india pharm – online shopping pharmacy india
global pharmacy canada trusted canadian pharmacy global pharmacy canada
mexico pharmacies prescription drugs: Agb Mexico Pharm – Agb Mexico Pharm
www india pharm: world pharmacy india – world pharmacy india
http://gocanadapharm.com/# canadianpharmacyworld
www india pharm: www india pharm – www india pharm
onlinecanadianpharmacy 24: GoCanadaPharm – canadian pharmacy world
https://gocanadapharm.shop/# canadian pharmacy scam
india pharmacy www india pharm www india pharm
Agb Mexico Pharm: п»їbest mexican online pharmacies – medicine in mexico pharmacies
www india pharm: india pharmacy – www india pharm
mexican online pharmacies prescription drugs: п»їbest mexican online pharmacies – Agb Mexico Pharm
https://wwwindiapharm.com/# www india pharm
mexican border pharmacies shipping to usa: buying from online mexican pharmacy – mexican rx online
Agb Mexico Pharm: mexican online pharmacies prescription drugs – Agb Mexico Pharm
buying from online mexican pharmacy: mexican mail order pharmacies – Agb Mexico Pharm
canadadrugpharmacy com GoCanadaPharm buying drugs from canada
indian pharmacy paypal: www india pharm – www india pharm
http://agbmexicopharm.com/# Agb Mexico Pharm
www india pharm: pharmacy website india – cheapest online pharmacy india
mexican drugstore online: mexican border pharmacies shipping to usa – pharmacies in mexico that ship to usa
prednisone daily use: prednisone 20 mg without prescription – Pred Pharm Net
ZithPharmOnline ZithPharmOnline purchase zithromax online
AmOnlinePharm: amoxicillin medicine over the counter – AmOnlinePharm
https://zithpharmonline.shop/# ZithPharmOnline
Pred Pharm Net: prednisone 10 mg coupon – Pred Pharm Net
can you get cheap clomid price: where can i buy cheap clomid without insurance – cheap clomid without dr prescription
can i purchase generic clomid prices: Clom Fast Pharm – Clom Fast Pharm
https://lisinexpress.com/# Lisin Express
zithromax tablets: zithromax 500mg price – zithromax antibiotic without prescription
prednisone 15 mg tablet: 50 mg prednisone canada pharmacy – 25 mg prednisone
Lisin Express Lisin Express Lisin Express
buy generic zithromax online: buy zithromax no prescription – ZithPharmOnline
http://zithpharmonline.com/# buy cheap zithromax online
order generic clomid for sale: Clom Fast Pharm – Clom Fast Pharm
can you buy zithromax over the counter in australia: generic zithromax azithromycin – zithromax over the counter
ZithPharmOnline: ZithPharmOnline – where to buy zithromax in canada
http://lisinexpress.com/# Lisin Express
AmOnlinePharm: amoxicillin pharmacy price – AmOnlinePharm
zithromax 500 mg lowest price pharmacy online: ZithPharmOnline – ZithPharmOnline
AmOnlinePharm amoxicillin for sale AmOnlinePharm
buy lisinopril 2.5 mg online: lisinopril 20 mg discount – lisinopril 3972
amoxacillian without a percription: AmOnlinePharm – AmOnlinePharm
http://lisinexpress.com/# Lisin Express
lisinopril 2.5 mg price: Lisin Express – lisinopril 10 mg order online
lisinopril 2019: prinivil – buy lisinopril in mexico
how much is amoxicillin prescription: amoxicillin 250 mg price in india – AmOnlinePharm
buy prednisone without prescription paypal Pred Pharm Net Pred Pharm Net
https://predpharmnet.com/# Pred Pharm Net
AmOnlinePharm: amoxicillin 500mg buy online canada – AmOnlinePharm
ZithPharmOnline: zithromax online usa – buy zithromax online fast shipping
AmOnlinePharm: generic amoxicillin online – amoxil generic
https://lisinexpress.shop/# cheap lisinopril
Lisin Express: Lisin Express – Lisin Express
can you get clomid without insurance: cost clomid without rx – Clom Fast Pharm
ZithPharmOnline ZithPharmOnline zithromax price canada
amoxicillin 875 125 mg tab: buy amoxil – amoxicillin 500mg pill
where can i buy zithromax medicine: ZithPharmOnline – ZithPharmOnline
https://lisinexpress.com/# Lisin Express
Clom Fast Pharm: where to buy generic clomid without dr prescription – can i get clomid pills
Pred Pharm Net: steroids prednisone for sale – Pred Pharm Net
prednisone uk price: prednisone pills cost – canadian online pharmacy prednisone
https://amonlinepharm.com/# AmOnlinePharm
amoxicillin discount AmOnlinePharm AmOnlinePharm
buy amoxicillin canada: amoxicillin 500 capsule – AmOnlinePharm
ZithPharmOnline: where can i get zithromax over the counter – zithromax online usa no prescription
generic amoxicillin online: amoxicillin over the counter in canada – AmOnlinePharm
https://amonlinepharm.shop/# AmOnlinePharm
Lisin Express: Lisin Express – Lisin Express
en az para yatД±rД±lan bahis siteleri: casibom guncel adres – en gГјvenilir bahis casibom1st.com
en yeni kaГ§ak bahis siteleri: casino gГјvenilir siteler – slot casino siteleri casinositeleri1st.com
güvenilir deneme bonusu veren siteler casibom resmi gerçek paralı slot uygulamaları casibom1st.shop
gГјvenilir casino: casibom 1st – en yeni kaГ§ak bahis siteleri casibom1st.com
http://sweetbonanza1st.com/# sweet bonanza demo
deneme bonusu veren siteler: lisansl? casino siteleri – slot casino siteleri casinositeleri1st.com
gore siteler: casibom 1st – oyun inceleme siteleri casibom1st.com
sweet bonanza 1st: sweet bonanza yorumlar – sweet bonanza slot sweetbonanza1st.shop
curacao lisans siteleri casibom giris adresi casino bonanza gГјncel giriЕџ casibom1st.shop
casino siteleri 2025: deneme bonusu veren siteler – guvenilir casino siteleri casinositeleri1st.com
gГјvenilir bahis siteleri: casibom 1st – pacanele online casibom1st.com
hangi bahis siteleri bonus veriyor?: casibom guncel adres – welches online casino casibom1st.com
sweet bonanza demo: sweet bonanza oyna – sweet bonanza slot sweetbonanza1st.shop
casino bonusu veren siteler: casibom – casino gГјvenilir siteler casibom1st.com
sweet bonanza: sweet bonanza 1st – sweet bonanza siteleri sweetbonanza1st.shop
https://casinositeleri1st.shop/# en iyi bahis uygulamasД±
bГјtГјn oyun siteleri casibom giris adresi en Г§ok kazandД±ran site casibom1st.shop
sweet bonanza: sweet bonanza giris – sweet bonanza siteleri sweetbonanza1st.shop
casino siteleri 2025: casino siteleri – deneme bonusu veren siteler casinositeleri1st.com
sweet bonanza slot: sweet bonanza 1st – sweet bonanza 1st sweetbonanza1st.shop
gГјvenilir casino siteleri: casibom 1st – casino gГјncel giriЕџ casibom1st.com
sweet bonanza slot: sweet bonanza yorumlar – sweet bonanza 1st sweetbonanza1st.shop
sweet bonanza slot: sweet bonanza 1st – sweet bonanza siteleri sweetbonanza1st.shop
deneme bonusu veren siteler guvenilir casino siteleri lisansl? casino siteleri casinositeleri1st.shop
bahis siteleri isimleri: casibom giris – vidobet casibom1st.com
sweet bonanza demo: sweet bonanza demo – sweet bonanza yorumlar sweetbonanza1st.shop
casino siteleri 2025: casino siteleri – lisansl? casino siteleri casinositeleri1st.com
date sitesi: casibom guncel adres – casino slot siteleri casibom1st.com
sweet bonanza oyna: sweet bonanza siteleri – sweet bonanza oyna sweetbonanza1st.shop
sweet bonanza siteleri sweet bonanza siteleri sweet bonanza oyna sweetbonanza1st.com
guvenilir casino siteleri: deneme bonusu veren siteler – slot casino siteleri casinositeleri1st.com
lisansl? casino siteleri: casino siteleri – slot casino siteleri casinositeleri1st.com
discount casД±no: casibom giris – casino slot casibom1st.com
https://casinositeleri1st.shop/# casino siteleri
sweet bonanza siteleri: sweet bonanza siteleri – sweet bonanza giris sweetbonanza1st.shop
deneme bonusu veren siteler: lisansl? casino siteleri – lisansl? casino siteleri casinositeleri1st.com
guvenilir casino siteleri guvenilir casino siteleri guvenilir casino siteleri casinositeleri1st.shop
by casino: casibom giris – en gГјvenilir site casibom1st.com
sweet bonanza oyna: sweet bonanza oyna – sweet bonanza giris sweetbonanza1st.shop
sweet bonanza giris: sweet bonanza siteleri – sweet bonanza sweetbonanza1st.shop
sweet bonanza demo: sweet bonanza siteleri – sweet bonanza demo sweetbonanza1st.shop
lisansl? casino siteleri: slot casino siteleri – casino siteleri casinositeleri1st.com
http://casibom1st.com/# deneme bonusu veren gГјvenilir siteler
slot casino siteleri deneme bonusu veren siteler deneme bonusu veren siteler casinositeleri1st.shop
sweet bonanza 1st: sweet bonanza – sweet bonanza 1st sweetbonanza1st.shop
mexican mail order pharmacies: mexico drug stores pharmacies – reputable mexican pharmacies online
https://usmexpharm.shop/# mexican mail order pharmacies
Mexican pharmacy ship to USA: mexican rx online – certified Mexican pharmacy
UsMex Pharm: mexican pharmacy – mexican pharmacy
USMexPharm: certified Mexican pharmacy – Mexican pharmacy ship to USA
Mexican pharmacy ship to USA Us Mex Pharm Mexican pharmacy ship to USA
http://usmexpharm.com/# reputable mexican pharmacies online
usa mexico pharmacy: Mexican pharmacy ship to USA – usa mexico pharmacy
mexican pharmacy: USMexPharm – USMexPharm
Mexican pharmacy ship to USA: Mexican pharmacy ship to USA – mexican drugstore online
Us Mex Pharm: Mexican pharmacy ship to USA – reputable mexican pharmacies online
http://usmexpharm.com/# UsMex Pharm
usa mexico pharmacy: mexican pharmacy – certified Mexican pharmacy
UsMex Pharm: Mexican pharmacy ship to USA – п»їbest mexican online pharmacies
mexico pharmacies prescription drugs UsMex Pharm certified Mexican pharmacy
http://usmexpharm.com/# Us Mex Pharm
mexican online pharmacies prescription drugs: п»їbest mexican online pharmacies – mexican pharmacy
UsMex Pharm: certified Mexican pharmacy – mexican pharmacy
http://usmexpharm.com/# certified Mexican pharmacy
USMexPharm USMexPharm Mexican pharmacy ship to USA
Us Mex Pharm: usa mexico pharmacy – Us Mex Pharm
buying from online mexican pharmacy: USMexPharm – certified Mexican pharmacy
http://usmexpharm.com/# Us Mex Pharm
UsMex Pharm: Us Mex Pharm – USMexPharm
Us Mex Pharm: usa mexico pharmacy – certified Mexican pharmacy
USMexPharm: Mexican pharmacy ship to USA – UsMex Pharm
mexican online pharmacies prescription drugs certified Mexican pharmacy Us Mex Pharm
USMexPharm: certified Mexican pharmacy – USMexPharm
https://usmexpharm.com/# USMexPharm
Mexican pharmacy ship to USA: certified Mexican pharmacy – mexican pharmacy
UsMex Pharm: USMexPharm – mexican pharmacy
usa mexico pharmacy: usa mexico pharmacy – certified Mexican pharmacy
https://usaindiapharm.com/# USA India Pharm
USA India Pharm: pharmacy website india – india pharmacy mail order
UsaIndiaPharm UsaIndiaPharm USA India Pharm
top online pharmacy india: best online pharmacy india – USA India Pharm
UsaIndiaPharm: USA India Pharm – online pharmacy india
https://usaindiapharm.com/# Online medicine home delivery
indianpharmacy com: indian pharmacies safe – п»їlegitimate online pharmacies india
buy prescription drugs from india: pharmacy website india – USA India Pharm
USA India Pharm: USA India Pharm – best online pharmacy india
п»їlegitimate online pharmacies india USA India Pharm USA India Pharm
USA India Pharm: UsaIndiaPharm – mail order pharmacy india
https://usaindiapharm.com/# UsaIndiaPharm
reputable indian pharmacies: online pharmacy india – indian pharmacy paypal
UsaIndiaPharm: indian pharmacy – world pharmacy india
cheapest online pharmacy india: online shopping pharmacy india – UsaIndiaPharm
https://usaindiapharm.shop/# best india pharmacy
top 10 pharmacies in india: Online medicine home delivery – USA India Pharm
USA India Pharm: USA India Pharm – pharmacy website india
reputable indian pharmacies UsaIndiaPharm UsaIndiaPharm
indian pharmacy: buy prescription drugs from india – USA India Pharm
https://usaindiapharm.shop/# UsaIndiaPharm
mail order pharmacy india: pharmacy website india – indian pharmacies safe
USA India Pharm: top online pharmacy india – UsaIndiaPharm
USA India Pharm: world pharmacy india – UsaIndiaPharm
https://usaindiapharm.com/# USA India Pharm
cheapest online pharmacy india: online shopping pharmacy india – UsaIndiaPharm
USA India Pharm indian pharmacy paypal Online medicine order
top 10 pharmacies in india: indian pharmacy paypal – pharmacy website india
UsaIndiaPharm: top 10 online pharmacy in india – UsaIndiaPharm
USA India Pharm: reputable indian online pharmacy – UsaIndiaPharm
indianpharmacy com: indian pharmacy online – mail order pharmacy india
indian pharmacy top 10 online pharmacy in india UsaIndiaPharm
https://usaindiapharm.com/# UsaIndiaPharm
buy prescription drugs from india: buy medicines online in india – pharmacy website india
UsaIndiaPharm: UsaIndiaPharm – indian pharmacy
indian pharmacy paypal: USA India Pharm – india pharmacy
indianpharmacy com: UsaIndiaPharm – reputable indian online pharmacy
USA India Pharm: indian pharmacy paypal – UsaIndiaPharm
india pharmacy USA India Pharm USA India Pharm
http://usaindiapharm.com/# top 10 online pharmacy in india
USA India Pharm: UsaIndiaPharm – UsaIndiaPharm
USA India Pharm: indian pharmacy paypal – UsaIndiaPharm
buy medicines online in india: india pharmacy mail order – indian pharmacy
indian pharmacy paypal: indian pharmacy paypal – online pharmacy india
https://usaindiapharm.com/# USA India Pharm
indian pharmacy online: Online medicine order – indian pharmacies safe
UsaIndiaPharm UsaIndiaPharm cheapest online pharmacy india
indian pharmacy online: best online pharmacy india – USA India Pharm
UsaIndiaPharm: USA India Pharm – indian pharmacy online
http://usacanadapharm.com/# usa canada pharm
certified canadian international pharmacy: USACanadaPharm – best canadian online pharmacy
USACanadaPharm: precription drugs from canada – canada drugs
canadian world pharmacy canadian pharmacy online reviews northwest canadian pharmacy
https://usacanadapharm.shop/# canadian online pharmacy reviews
online pharmacy canada: canadian pharmacy king – canadian pharmacy drugs online
my canadian pharmacy: usa canada pharm – USACanadaPharm
https://usacanadapharm.com/# canadian pharmacy 24h com
canadian pharmacy near me legit canadian pharmacy usa canada pharm
usa canada pharm: usa canada pharm – USACanadaPharm
canadian pharmacy phone number: USACanadaPharm – usa canada pharm
https://usacanadapharm.shop/# canadian drug
USACanadaPharm: USACanadaPharm – USACanadaPharm
canadian pharmacy meds reviews: canadian pharmacy 24 com – canadian pharmacy service
USACanadaPharm: safe canadian pharmacy – canadian drug pharmacy
usa canada pharm canadian drugs pharmacy USACanadaPharm
https://usacanadapharm.shop/# usa canada pharm
USACanadaPharm: canada online pharmacy – USACanadaPharm
canadian pharmacy mall: USACanadaPharm – USACanadaPharm
https://usacanadapharm.com/# online canadian pharmacy review
northern pharmacy canada: usa canada pharm – best online canadian pharmacy
canadian pharmacies: USACanadaPharm – canadian online drugs
USACanadaPharm usa canada pharm USACanadaPharm
http://usacanadapharm.com/# canadian pharmacy 1 internet online drugstore
canadianpharmacymeds: canada drug pharmacy – canadian pharmacy service
USACanadaPharm: canada online pharmacy – canadianpharmacyworld
https://usacanadapharm.com/# pharmacy rx world canada
ed meds online canada: canadian online pharmacy – usa canada pharm
USACanadaPharm canadian pharmacy meds canadian pharmacy 24
the canadian drugstore https://usacanadapharm.com/# USACanadaPharm
canadian pharmacy 24 com
USACanadaPharm: the canadian drugstore – usa canada pharm
https://usacanadapharm.shop/# drugs from canada
USACanadaPharm: USACanadaPharm – usa canada pharm
usa canada pharm: reddit canadian pharmacy – my canadian pharmacy rx
usa canada pharm canadapharmacyonline USACanadaPharm
https://usacanadapharm.shop/# USACanadaPharm
reddit canadian pharmacy: legal canadian pharmacy online – ed drugs online from canada
northwest canadian pharmacy: usa canada pharm – usa canada pharm
usa canada pharm: USACanadaPharm – usa canada pharm
https://usacanadapharm.shop/# USACanadaPharm
canadian pharmacy review usa canada pharm usa canada pharm
ed drugs online from canada: canadian pharmacy ratings – USACanadaPharm
olympe casino en ligne: olympe casino en ligne – olympe casino en ligne
https://olympecasino.pro/# olympe casino cresus
olympe: olympe – olympe casino avis
olympe casino olympe
casino olympe: olympe casino en ligne – olympe
https://olympecasino.pro/# olympe casino cresus
casino olympe: casino olympe – casino olympe
olympe casino olympe
olympe casino en ligne: olympe casino cresus – olympe
https://olympecasino.pro/# olympe casino cresus
casino olympe: casino olympe – olympe casino en ligne
olympe casino cresus: olympe casino cresus – olympe casino
olympe casino cresus: olympe – olympe casino avis
olympe olympe
casino olympe: olympe casino cresus – olympe
casino olympe: olympe casino – olympe casino
olympe olympe casino avis
olympe casino avis: olympe casino cresus – olympe casino
olympe: casino olympe – olympe casino cresus
olympe casino cresus: casino olympe – olympe casino en ligne
olympe casino cresus olympe casino en ligne
https://olympecasino.pro/# olympe casino avis
olympe casino en ligne: olympe casino – olympe casino cresus
casino olympe: casino olympe – olympe casino avis
olympe casino cresus olympe casino avis
casino olympe: olympe – casino olympe
olympe casino avis: olympe casino avis – olympe
casino olympe olympe casino avis
olympe: olympe – casino olympe
olympe casino en ligne olympe casino
olympe casino: olympe casino cresus – olympe casino en ligne
casino olympe: olympe casino cresus – olympe casino en ligne
olympe casino olympe casino
olympe casino cresus: olympe casino – olympe casino
olympe: olympe casino avis – olympe
olympe casino cresus olympe casino
olympe casino avis: olympe casino – casino olympe
olympe: olympe casino – olympe casino cresus
olympe casino casino olympe
olympe casino: olympe – casino olympe
olympe casino en ligne olympe casino en ligne
https://olympecasino.pro/# olympe casino en ligne
olympe: olympe – olympe casino
olympe casino avis: olympe casino cresus – olympe
olympe casino: olympe casino cresus – olympe
olympe casino avis: olympe casino cresus – casino olympe
olympe casino en ligne: olympe casino avis – olympe casino cresus
casino olympe: casino olympe – olympe casino avis
olympe casino olympe casino
olympe olympe
casino olympe: olympe casino cresus – olympe casino avis
kamagra livraison 24h: acheter kamagra site fiable – kamagra gel
https://pharmafst.com/# pharmacie en ligne france fiable
Tadalafil achat en ligne Cialis sans ordonnance 24h Achat Cialis en ligne fiable tadalmed.com
Pharmacie sans ordonnance: Pharmacie en ligne France – pharmacie en ligne livraison europe pharmafst.com
https://tadalmed.shop/# Cialis sans ordonnance 24h
Acheter Cialis: Cialis generique prix – cialis sans ordonnance tadalmed.shop
pharmacie en ligne avec ordonnance: Medicaments en ligne livres en 24h – pharmacie en ligne fiable pharmafst.com
kamagra livraison 24h acheter kamagra site fiable kamagra 100mg prix
https://pharmafst.shop/# Pharmacie en ligne livraison Europe
pharmacie en ligne france fiable: pharmacie en ligne sans ordonnance – pharmacie en ligne livraison europe pharmafst.com
pharmacie en ligne: pharmacie en ligne sans ordonnance – pharmacies en ligne certifiГ©es pharmafst.com
http://tadalmed.com/# Cialis sans ordonnance pas cher
acheter mГ©dicament en ligne sans ordonnance Meilleure pharmacie en ligne pharmacie en ligne sans ordonnance pharmafst.shop
Pharmacie en ligne Cialis sans ordonnance: Cialis sans ordonnance pas cher – Acheter Viagra Cialis sans ordonnance tadalmed.shop
pharmacie en ligne avec ordonnance: Pharmacie en ligne France – pharmacie en ligne france livraison internationale pharmafst.com
http://tadalmed.com/# Cialis sans ordonnance pas cher
pharmacie en ligne pharmacie en ligne sans ordonnance Pharmacie sans ordonnance pharmafst.shop
kamagra 100mg prix: Kamagra Oral Jelly pas cher – kamagra pas cher
Pharmacie Internationale en ligne: pharmacie en ligne livraison europe – pharmacie en ligne france fiable pharmafst.com
https://tadalmed.com/# Acheter Viagra Cialis sans ordonnance
kamagra en ligne kamagra oral jelly kamagra oral jelly
kamagra gel: achat kamagra – Kamagra pharmacie en ligne
Kamagra Oral Jelly pas cher: kamagra livraison 24h – kamagra livraison 24h
https://kamagraprix.shop/# Achetez vos kamagra medicaments
kamagra en ligne Acheter Kamagra site fiable kamagra 100mg prix
Tadalafil achat en ligne: cialis generique – Tadalafil 20 mg prix en pharmacie tadalmed.shop
cialis sans ordonnance: Cialis generique prix – Cialis sans ordonnance 24h tadalmed.shop
https://pharmafst.com/# pharmacie en ligne france livraison internationale
pharmacies en ligne certifiГ©es Pharmacie en ligne France pharmacie en ligne france fiable pharmafst.shop
pharmacie en ligne france livraison internationale: Pharmacies en ligne certifiees – Pharmacie sans ordonnance pharmafst.com
Acheter Viagra Cialis sans ordonnance: cialis generique – Cialis en ligne tadalmed.shop
https://pharmafst.shop/# pharmacie en ligne fiable
Cialis en ligne: Acheter Viagra Cialis sans ordonnance – Tadalafil 20 mg prix en pharmacie tadalmed.shop
Pharmacie en ligne livraison Europe: pharmacie en ligne fiable – pharmacie en ligne france livraison internationale pharmafst.com
https://tadalmed.shop/# Tadalafil 20 mg prix en pharmacie
pharmacie en ligne france pas cher Meilleure pharmacie en ligne Pharmacie sans ordonnance pharmafst.shop
Cialis sans ordonnance pas cher: Achat Cialis en ligne fiable – Tadalafil 20 mg prix en pharmacie tadalmed.shop
pharmacie en ligne france livraison internationale: pharmacie en ligne pas cher – pharmacies en ligne certifiГ©es pharmafst.com
Tadalafil achat en ligne: Cialis sans ordonnance 24h – Tadalafil sans ordonnance en ligne tadalmed.shop
http://kamagraprix.com/# Kamagra pharmacie en ligne
pharmacie en ligne avec ordonnance: Pharmacies en ligne certifiees – pharmacie en ligne sans ordonnance pharmafst.com
achat kamagra kamagra pas cher acheter kamagra site fiable
Tadalafil achat en ligne: Pharmacie en ligne Cialis sans ordonnance – Tadalafil sans ordonnance en ligne tadalmed.shop
Kamagra Oral Jelly pas cher: Achetez vos kamagra medicaments – Acheter Kamagra site fiable
Acheter Viagra Cialis sans ordonnance: cialis sans ordonnance – cialis prix tadalmed.shop
https://tadalmed.com/# Cialis sans ordonnance 24h
pharmacie en ligne pas cher: Pharmacie en ligne France – vente de mГ©dicament en ligne pharmafst.com
kamagra livraison 24h kamagra livraison 24h Kamagra pharmacie en ligne
Kamagra pharmacie en ligne: achat kamagra – Kamagra Commander maintenant
Pharmacie en ligne Cialis sans ordonnance: Cialis sans ordonnance pas cher – Acheter Cialis tadalmed.shop
https://tadalmed.shop/# Cialis generique prix
kamagra gel: kamagra 100mg prix – Kamagra Commander maintenant
pharmacie en ligne avec ordonnance: pharmacie en ligne france pas cher – Pharmacie sans ordonnance pharmafst.com
Pharmacie sans ordonnance Livraison rapide acheter mГ©dicament en ligne sans ordonnance pharmafst.shop
Cialis sans ordonnance 24h: cialis prix – Tadalafil sans ordonnance en ligne tadalmed.shop
https://pharmafst.shop/# vente de mГ©dicament en ligne
acheter mГ©dicament en ligne sans ordonnance: Meilleure pharmacie en ligne – trouver un mГ©dicament en pharmacie pharmafst.com
Pharmacie en ligne Cialis sans ordonnance: Cialis generique prix – Pharmacie en ligne Cialis sans ordonnance tadalmed.shop
acheter mГ©dicament en ligne sans ordonnance Pharmacies en ligne certifiees п»їpharmacie en ligne france pharmafst.shop
pharmacie en ligne france fiable: pharmacie en ligne – pharmacie en ligne france pas cher pharmafst.com
https://kamagraprix.shop/# Kamagra Commander maintenant
acheter kamagra site fiable: kamagra en ligne – kamagra oral jelly
Kamagra Commander maintenant: kamagra en ligne – Kamagra pharmacie en ligne
pharmacie en ligne livraison europe Pharmacies en ligne certifiees Achat mГ©dicament en ligne fiable pharmafst.shop
Cialis sans ordonnance pas cher: Cialis sans ordonnance 24h – cialis sans ordonnance tadalmed.shop
https://tadalmed.com/# Cialis en ligne
cialis prix: Acheter Cialis – Cialis sans ordonnance 24h tadalmed.shop
Achetez vos kamagra medicaments: kamagra oral jelly – kamagra pas cher
acheter mГ©dicament en ligne sans ordonnance: Pharmacies en ligne certifiees – trouver un mГ©dicament en pharmacie pharmafst.com
Kamagra pharmacie en ligne Achetez vos kamagra medicaments achat kamagra
https://pharmafst.com/# Pharmacie en ligne livraison Europe
Pharmacie sans ordonnance: Pharmacies en ligne certifiees – Achat mГ©dicament en ligne fiable pharmafst.com
Acheter Viagra Cialis sans ordonnance: Cialis sans ordonnance 24h – Acheter Cialis 20 mg pas cher tadalmed.shop
Achat Cialis en ligne fiable: Tadalafil achat en ligne – Acheter Cialis tadalmed.shop
Pharmacie Internationale en ligne Livraison rapide pharmacie en ligne france livraison internationale pharmafst.shop
https://tadalmed.shop/# Acheter Viagra Cialis sans ordonnance
pharmacie en ligne france livraison belgique: pharmacie en ligne – Pharmacie Internationale en ligne pharmafst.com
http://pharmafst.com/# trouver un mГ©dicament en pharmacie
Pharmacie en ligne Cialis sans ordonnance: Cialis sans ordonnance 24h – Pharmacie en ligne Cialis sans ordonnance tadalmed.shop
http://kamagraprix.com/# Kamagra pharmacie en ligne
kamagra 100mg prix: achat kamagra – Achetez vos kamagra medicaments
vente de mГ©dicament en ligne: Pharmacies en ligne certifiees – Pharmacie en ligne livraison Europe pharmafst.com
http://kamagraprix.com/# Kamagra Commander maintenant
Tadalafil 20 mg prix sans ordonnance: Achat Cialis en ligne fiable – Acheter Viagra Cialis sans ordonnance tadalmed.shop
vente de mГ©dicament en ligne: pharmacie en ligne pas cher – pharmacie en ligne avec ordonnance pharmafst.com
https://tadalmed.com/# cialis generique
Achat mГ©dicament en ligne fiable: Pharmacie en ligne France – vente de mГ©dicament en ligne pharmafst.com
cialis generique: cialis generique – Cialis sans ordonnance pas cher tadalmed.shop
Cialis en ligne: Tadalafil sans ordonnance en ligne – Cialis sans ordonnance pas cher tadalmed.shop
http://kamagraprix.com/# Kamagra pharmacie en ligne
cialis generique Cialis sans ordonnance 24h Cialis generique prix tadalmed.com
Achetez vos kamagra medicaments: kamagra livraison 24h – kamagra gel
trouver un mГ©dicament en pharmacie: Pharmacie en ligne France – pharmacie en ligne livraison europe pharmafst.com
kamagra gel: kamagra oral jelly – Kamagra Commander maintenant
the canadian pharmacy: Buy medicine from Canada – canadian pharmacy no rx needed
mexico drug stores pharmacies: Rx Express Mexico – Rx Express Mexico
Medicine From India indian pharmacy online shopping medicine courier from India to USA
medicine courier from India to USA: Medicine From India – MedicineFromIndia
https://medicinefromindia.com/# indian pharmacy
top 10 pharmacies in india: indian pharmacy – Medicine From India
canadianpharmacyworld: canadian neighbor pharmacy – pharmacies in canada that ship to the us
reliable canadian pharmacy: canadian drug – canadian pharmacies online
Rx Express Mexico RxExpressMexico mexico drug stores pharmacies
https://medicinefromindia.shop/# indian pharmacy online shopping
Medicine From India: MedicineFromIndia – Medicine From India
indian pharmacy online shopping: indian pharmacy online – indian pharmacy online
canadian pharmacy 1 internet online drugstore: Buy medicine from Canada – canadian pharmacies online
http://rxexpressmexico.com/# mexico pharmacy order online
reputable indian pharmacies Medicine From India indian pharmacy online shopping
mexico pharmacies prescription drugs: mexico drug stores pharmacies – RxExpressMexico
mexico pharmacies prescription drugs: Rx Express Mexico – mexico drug stores pharmacies
mexico pharmacies prescription drugs: mexico pharmacy order online – mexican online pharmacy
http://expressrxcanada.com/# canadian discount pharmacy
indian pharmacy online shopping indian pharmacy online Medicine From India
canadian king pharmacy: Generic drugs from Canada – canadian drug prices
Rx Express Mexico: mexico pharmacies prescription drugs – mexican online pharmacy
is canadian pharmacy legit: canadian world pharmacy – the canadian pharmacy
https://expressrxcanada.shop/# the canadian pharmacy
indian pharmacy online shopping: Medicine From India – indian pharmacy
mexican rx online mexican rx online mexican online pharmacy
online pharmacy canada: Express Rx Canada – canadian pharmacy 24h com safe
best canadian pharmacy to order from: Express Rx Canada – canadian pharmacy meds review
https://rxexpressmexico.shop/# mexico pharmacies prescription drugs
canada drugs online: ExpressRxCanada – online canadian pharmacy review
mexico pharmacy order online mexican online pharmacy purple pharmacy mexico price list
mexico drug stores pharmacies: mexico pharmacy order online – mexican online pharmacy
https://expressrxcanada.shop/# canadian pharmacy online reviews
indian pharmacy: cheapest online pharmacy india – indian pharmacy online
mexican mail order pharmacies: RxExpressMexico – mexican rx online
Medicine From India: Medicine From India – best india pharmacy
indian pharmacy MedicineFromIndia indian pharmacy paypal
https://rxexpressmexico.shop/# mexican rx online
medicine courier from India to USA: MedicineFromIndia – Medicine From India
RxExpressMexico: Rx Express Mexico – RxExpressMexico
MedicineFromIndia: Medicine From India – Medicine From India
пин ап казино pin up вход пин ап вход
https://pinupaz.top/# pin-up
вавада зеркало: vavada вход – вавада зеркало
вавада казино: вавада – вавада официальный сайт
http://pinupaz.top/# pin up az
пин ап зеркало pin up вход пинап казино
pin-up casino giris: pin-up – pinup az
pin up azerbaycan: pin up az – pin up az
https://vavadavhod.tech/# vavada вход
пин ап зеркало: пинап казино – пин ап казино официальный сайт
pin up azerbaycan pin up azerbaycan pin up azerbaycan
пинап казино: пин ап казино официальный сайт – пин ап казино
https://pinupaz.top/# pinup az
вавада зеркало: вавада зеркало – вавада казино
pin-up pin up pin up az
pin up az: pinup az – pin up
http://pinuprus.pro/# пин ап вход
пин ап казино официальный сайт: пинап казино – пинап казино
pin-up casino giris pin up az pin-up
pin up вход: пинап казино – пин ап казино официальный сайт
http://pinuprus.pro/# pin up вход
вавада: vavada вход – vavada вход
пинап казино: пин ап казино – пин ап казино
pin-up casino giris pin up az pinup az
vavada: вавада казино – вавада зеркало
pin up casino: pin-up casino giris – pin up casino
https://pinupaz.top/# pin up
вавада казино: вавада зеркало – вавада казино
pin up az: pinup az – pin-up
pin up pin up az pin up az
pin up casino: pinup az – pin up
http://pinuprus.pro/# pin up вход
пин ап вход: пин ап вход – pin up вход
пин ап казино официальный сайт: пин ап казино официальный сайт – пин ап казино официальный сайт
пин ап вход: pin up вход – пин ап вход
pin up вход пинап казино пинап казино
http://vavadavhod.tech/# вавада казино
pin up casino: pin up az – pin-up
вавада официальный сайт: вавада – вавада зеркало
vavada casino: вавада зеркало – vavada casino
пин ап казино официальный сайт пин ап вход пин ап казино официальный сайт
https://pinuprus.pro/# пин ап вход
pin up: pin-up – pin-up casino giris
пинап казино: pin up вход – пинап казино
вавада официальный сайт: vavada – vavada
https://vavadavhod.tech/# вавада зеркало
пин ап казино официальный сайт пин ап казино официальный сайт пин ап казино официальный сайт
вавада казино: vavada вход – вавада казино
вавада казино: vavada casino – vavada
пин ап зеркало: пин ап казино – пин ап казино официальный сайт
https://vavadavhod.tech/# vavada
vavada вход вавада vavada вход
pinup az: pin up casino – pin up casino
пин ап зеркало: пинап казино – пинап казино
вавада зеркало: vavada casino – vavada casino
vavada: vavada вход – vavada casino
вавада официальный сайт: вавада – вавада казино
пин ап казино: пин ап казино официальный сайт – пин ап зеркало
http://pinuprus.pro/# пин ап вход
пин ап казино пинап казино пин ап казино
пин ап вход: pin up вход – pin up вход
vavada вход: вавада зеркало – vavada вход
https://pinupaz.top/# pin-up casino giris
пин ап казино официальный сайт pin up вход pin up вход
pin up вход: pin up вход – pin up вход
вавада казино: вавада – вавада казино
http://vavadavhod.tech/# vavada casino
pin-up: pin up – pin up azerbaycan
pin-up pin up azerbaycan pin up
http://pinupaz.top/# pin up azerbaycan
вавада зеркало: вавада казино – vavada
вавада официальный сайт: вавада казино – вавада казино
http://pinupaz.top/# pin up az
вавада казино: вавада – вавада официальный сайт
pin up az pin up pin-up
https://vavadavhod.tech/# вавада
вавада официальный сайт: vavada – вавада зеркало
пинап казино: pin up вход – pin up вход
пин ап вход пинап казино пин ап казино
http://pinuprus.pro/# пин ап казино официальный сайт
pin up: pin-up – pin-up
вавада: вавада – vavada вход
пин ап вход pin up вход пин ап зеркало
http://vavadavhod.tech/# vavada вход
vavada вход: vavada вход – vavada casino
пин ап вход: пин ап зеркало – пин ап казино официальный сайт
https://pinupaz.top/# pinup az
pin up az pin up azerbaycan pin up azerbaycan
пин ап казино официальный сайт: пинап казино – pin up вход
пин ап казино официальный сайт: пин ап казино – пин ап казино
https://pinuprus.pro/# пин ап вход
пин ап зеркало пин ап казино pin up вход
вавада официальный сайт: вавада казино – vavada вход
pin up az: pin-up – pin up azerbaycan
https://vavadavhod.tech/# vavada вход
pin up вход: pin up вход – пинап казино
вавада официальный сайт вавада казино вавада зеркало
вавада: вавада казино – вавада
http://pinupaz.top/# pin up casino
pin-up casino giris: pinup az – pin-up
пинап казино пин ап вход пин ап казино официальный сайт
пин ап зеркало: pin up вход – пин ап вход
http://pinuprus.pro/# пинап казино
vavada: vavada – вавада официальный сайт
пин ап казино пинап казино пин ап зеркало
vavada: вавада официальный сайт – вавада зеркало
https://pinupaz.top/# pin-up casino giris
пинап казино: пин ап зеркало – пин ап вход
vavada вход вавада зеркало вавада зеркало
https://pinupaz.top/# pin up az
пинап казино: пин ап зеркало – pin up вход
пинап казино: пин ап зеркало – пин ап казино
pin up az pin up pin-up
https://pinuprus.pro/# пин ап казино официальный сайт
пинап казино: пин ап вход – пин ап казино
pin-up casino giris: pin-up casino giris – pin up
pinup az pin-up casino giris pin up az
http://pinuprus.pro/# пин ап казино
пин ап вход: пин ап казино – pin up вход
vavada casino: вавада казино – вавада
pin up azerbaycan pin-up casino giris pin up casino
https://vavadavhod.tech/# вавада
vavada вход: vavada вход – vavada casino
pinup az: pin up casino – pin-up
https://pinupaz.top/# pin up casino
пин ап зеркало pin up вход пинап казино
pin up casino: pin up azerbaycan – pin up
pin-up: pin up casino – pin-up
http://vavadavhod.tech/# vavada casino
pin-up casino giris: pin-up – pin up
вавада вавада зеркало вавада официальный сайт
pin-up casino giris: pin up azerbaycan – pin-up
http://pinupaz.top/# pin-up casino giris
пинап казино: pin up вход – пин ап казино
пин ап зеркало пин ап казино официальный сайт пин ап казино
vavada вход: вавада казино – вавада
https://pinuprus.pro/# пин ап казино
пин ап вход: пин ап казино официальный сайт – пин ап вход
pin up pin-up casino giris pin-up
vavada вход: vavada casino – вавада зеркало
http://pinuprus.pro/# пин ап вход
pinup az: pinup az – pin-up casino giris
vavada вавада vavada
pin up casino: pinup az – pin up az
http://vavadavhod.tech/# вавада казино
pin up вход: пин ап казино – пин ап вход
pin up azerbaycan pin up pin up
pin up: pin up azerbaycan – pinup az
http://pinuprus.pro/# пин ап зеркало
pin up azerbaycan: pin up – pin-up
pin-up: pin up casino – pin up azerbaycan
pin up вход пин ап казино официальный сайт pin up вход
http://pinupaz.top/# pin-up casino giris
vavada: вавада официальный сайт – vavada
pin up az: pin up casino – pin up az
pin-up pin up azerbaycan pin up az
https://vavadavhod.tech/# vavada вход
пинап казино: пин ап казино – пин ап зеркало
pin up: pin up az – pin-up casino giris
пин ап вход пин ап зеркало pin up вход
https://pinupaz.top/# pin-up
legal Modafinil purchase: verified Modafinil vendors – buy modafinil online
http://zipgenericmd.com/# online Cialis pharmacy
secure checkout ED drugs FDA approved generic Cialis discreet shipping ED pills
verified Modafinil vendors: modafinil pharmacy – purchase Modafinil without prescription
affordable ED medication: Cialis without prescription – best price Cialis tablets
https://zipgenericmd.shop/# FDA approved generic Cialis
best price Cialis tablets: discreet shipping ED pills – reliable online pharmacy Cialis
buy modafinil online verified Modafinil vendors modafinil 2025
online Cialis pharmacy: cheap Cialis online – best price Cialis tablets
fast Viagra delivery: order Viagra discreetly – discreet shipping
http://modafinilmd.store/# buy modafinil online
buy modafinil online: modafinil pharmacy – modafinil pharmacy
purchase Modafinil without prescription legal Modafinil purchase modafinil 2025
cheap Viagra online: fast Viagra delivery – best price for Viagra
no doctor visit required: Viagra without prescription – same-day Viagra shipping
discreet shipping same-day Viagra shipping trusted Viagra suppliers
discreet shipping ED pills: discreet shipping ED pills – FDA approved generic Cialis
Modafinil for sale: modafinil pharmacy – legal Modafinil purchase
Cialis without prescription: generic tadalafil – FDA approved generic Cialis
legal Modafinil purchase: Modafinil for sale – legal Modafinil purchase
http://modafinilmd.store/# buy modafinil online
no doctor visit required discreet shipping generic sildenafil 100mg
Viagra without prescription: same-day Viagra shipping – no doctor visit required
affordable ED medication: buy generic Cialis online – affordable ED medication
safe modafinil purchase: Modafinil for sale – modafinil legality
buy generic Viagra online cheap Viagra online fast Viagra delivery
https://maxviagramd.shop/# safe online pharmacy
fast Viagra delivery: no doctor visit required – cheap Viagra online
legal Modafinil purchase: legal Modafinil purchase – Modafinil for sale
modafinil legality: modafinil pharmacy – buy modafinil online
buy generic Cialis online affordable ED medication affordable ED medication
secure checkout ED drugs: cheap Cialis online – reliable online pharmacy Cialis
http://modafinilmd.store/# purchase Modafinil without prescription
safe modafinil purchase: verified Modafinil vendors – modafinil 2025
buy modafinil online: purchase Modafinil without prescription – modafinil 2025
Modafinil for sale: modafinil pharmacy – purchase Modafinil without prescription
legit Viagra online no doctor visit required order Viagra discreetly
https://modafinilmd.store/# buy modafinil online
Modafinil for sale: legal Modafinil purchase – doctor-reviewed advice
reliable online pharmacy Cialis: affordable ED medication – FDA approved generic Cialis
safe modafinil purchase: safe modafinil purchase – Modafinil for sale
Viagra without prescription same-day Viagra shipping discreet shipping
https://modafinilmd.store/# modafinil 2025
FDA approved generic Cialis: secure checkout ED drugs – FDA approved generic Cialis
no doctor visit required: best price for Viagra – discreet shipping
best price for Viagra: trusted Viagra suppliers – trusted Viagra suppliers
modafinil 2025 purchase Modafinil without prescription modafinil legality
http://maxviagramd.com/# no doctor visit required
secure checkout ED drugs: reliable online pharmacy Cialis – affordable ED medication
trusted Viagra suppliers: discreet shipping – fast Viagra delivery
secure checkout ED drugs buy generic Cialis online cheap Cialis online
http://modafinilmd.store/# verified Modafinil vendors
buy modafinil online: modafinil legality – legal Modafinil purchase
modafinil legality: verified Modafinil vendors – modafinil legality
doctor-reviewed advice: legal Modafinil purchase – Modafinil for sale
best price Cialis tablets: Cialis without prescription – Cialis without prescription
https://modafinilmd.store/# purchase Modafinil without prescription
order Cialis online no prescription secure checkout ED drugs Cialis without prescription
where to get cheap clomid for sale: Clom Health – can you buy generic clomid no prescription
where to buy generic clomid now where can i buy clomid order clomid without a prescription
how to get generic clomid without prescription: Clom Health – order clomid pills
https://clomhealth.com/# cost of clomid without a prescription
buy prednisone mexico: PredniHealth – cost of prednisone in canada
Amo Health Care: Amo Health Care – amoxicillin 500
buy amoxicillin online without prescription: Amo Health Care – medicine amoxicillin 500
Amo Health Care Amo Health Care Amo Health Care
https://amohealthcare.store/# Amo Health Care
where to buy cheap clomid prices: Clom Health – where buy clomid prices
amoxil generic: amoxicillin 500 mg purchase without prescription – Amo Health Care
prednisone 475: PredniHealth – prednisone 2.5 mg cost
https://amohealthcare.store/# amoxicillin buy online canada
buying generic clomid without dr prescription where buy generic clomid without rx can i get generic clomid without prescription
PredniHealth: order prednisone on line – prednisone 50 mg for sale
clomid without a prescription: cheap clomid without dr prescription – where to buy generic clomid without prescription
where to buy generic clomid tablets: buy generic clomid without rx – where buy clomid without dr prescription
https://amohealthcare.store/# buy amoxicillin online uk
prednisone 20 mg purchase: order prednisone on line – prednisone daily use
can i order generic clomid online can i get cheap clomid without prescription cost generic clomid pill
PredniHealth: PredniHealth – non prescription prednisone 20mg
can i order cheap clomid pills: can you buy cheap clomid now – where buy cheap clomid without insurance
https://clomhealth.com/# generic clomid price
how much is prednisone 10 mg PredniHealth PredniHealth
PredniHealth: prednisone 30 mg tablet – PredniHealth
drug prices prednisone: prednisone over the counter cost – prednisone 20mg buy online
https://prednihealth.com/# PredniHealth
cost of prednisone PredniHealth prednisone cream over the counter
generic prednisone otc: prednisone 20mg prescription cost – buy prednisone online without a prescription
prednisone 20mg price in india: PredniHealth – buy prednisone 10 mg
https://amohealthcare.store/# purchase amoxicillin 500 mg
amoxicillin in india amoxicillin 500mg price canada Amo Health Care
can you get cheap clomid without rx: Clom Health – where can i buy clomid without a prescription
amoxicillin pills 500 mg: Amo Health Care – where can you buy amoxicillin over the counter
https://prednihealth.shop/# prednisone 500 mg tablet
how many 5mg cialis can i take at once: TadalAccess – cialis store in philippines
is cialis a controlled substance is generic tadalafil as good as cialis cialis free trial canada
cialis medicare: cialis experience forum – cialis time
https://tadalaccess.com/# mambo 36 tadalafil 20 mg reviews
where can i get cialis: purchase generic cialis – take cialis the correct way
online tadalafil: how to buy tadalafil – best price for tadalafil
special sales on cialis TadalAccess tadalafil citrate research chemical
https://tadalaccess.com/# cialis black review
п»їwhat can i take to enhance cialis: cialis sublingual – cialis copay card
cialis 5mg daily: Tadal Access – cialis canada sale
tadalafil tablets 20 mg global comprar tadalafil 40 mg en walmart sin receta houston texas generic cialis tadalafil 20 mg from india
https://tadalaccess.com/# is tadalafil as effective as cialis
cialis from india online pharmacy: buy cialis online free shipping – generic tadalafil cost
cialis side effects with alcohol: purchasing cialis online – cialis 5mg daily
vidalista 20 tadalafil tablets TadalAccess cialis headache
https://tadalaccess.com/# generic cialis 5mg
cipla tadalafil review: cialis 20 milligram – tadacip tadalafil
cialis indien bezahlung mit paypal: TadalAccess – cialis patient assistance
cialis prices in mexico TadalAccess prices on cialis
https://tadalaccess.com/# cialis generic timeline
letairis and tadalafil: cialis buy online – buy cialis shipment to russia
buying cialis generic: is there a generic equivalent for cialis – when should i take cialis
https://tadalaccess.com/# cialis price costco
where to buy cialis online for cheap tadalafil vidalista where can i buy cialis online in australia
cialis overnight deleivery: TadalAccess – cialis generic versus brand name
cialis strength: cialis dapoxetine – cialis tadalafil discount
https://tadalaccess.com/# cialis generic best price
reliable source cialis: TadalAccess – cialis 5mg cost per pill
what does a cialis pill look like cialis for sale in canada ordering tadalafil online
how long does it take cialis to start working: Tadal Access – buy cialis by paypal
https://tadalaccess.com/# cialis onset
where to buy generic cialis: TadalAccess – cialis 800 black canada
taking cialis Tadal Access cialis for sale in toront ontario
cialis sell: cialis dose – pictures of cialis pills
https://tadalaccess.com/# where can i buy cialis over the counter
free coupon for cialis: TadalAccess – cialis information
bph treatment cialis pastillas cialis generic cialis tadalafil 20mg reviews
what is the use of tadalafil tablets: cialis before and after photos – cialis cheapest prices
cialis patent: Tadal Access – cialis online pharmacy australia
https://tadalaccess.com/# cialis doesnt work
vidalista 20 tadalafil tablets cheap cialis generic online cialis alternative over the counter
generic cialis 5mg: buy cialis canadian – cialis samples
cialis for bph reviews: is tadalafil available in generic form – cheap cialis free shipping
https://tadalaccess.com/# best reviewed tadalafil site
cialis reddit prices of cialis 20 mg cialis black review
bph treatment cialis: TadalAccess – cialis pills online
https://tadalaccess.com/# cialis overnight deleivery
cialis for prostate: TadalAccess – buy cialis with american express
cialis com free sample Tadal Access cheap tadalafil 10mg
bph treatment cialis: what is tadalafil made from – can you drink wine or liquor if you took in tadalafil
https://tadalaccess.com/# cialis pill canada
san antonio cialis doctor: TadalAccess – cialis online pharmacy australia
online pharmacy cialis TadalAccess what is the cost of cialis
cialis ontario no prescription: levitra vs cialis – cialis mechanism of action
https://tadalaccess.com/# purchase cialis
what to do when cialis stops working: TadalAccess – ordering cialis online
cialis dosage 40 mg special sales on cialis buy cialis in las vegas
difference between sildenafil tadalafil and vardenafil: Tadal Access – cialis overnight shipping
https://tadalaccess.com/# is cialis covered by insurance
cialis and adderall: TadalAccess – truth behind generic cialis
cialis for sale in canada: Tadal Access – cialis com coupons
https://tadalaccess.com/# where to buy liquid cialis
cialis dapoxetine europe where to buy cialis online buy cialis without a prescription
buy cialis online usa: free samples of cialis – cialis for daily use side effects
cialis pills: is tadalafil as effective as cialis – cialis 30 day free trial
https://tadalaccess.com/# cialis paypal canada
viagara cialis levitra Tadal Access does medicare cover cialis
buy tadalafil cheap: TadalAccess – can cialis cause high blood pressure
generic tadalafil in us: Tadal Access – cialis dosage reddit
https://tadalaccess.com/# cialis free trial
peptide tadalafil reddit canadian pharmacy cialis brand cialis same as tadalafil
stockists of cialis: what does cialis look like – buy cialis online australia pay with paypal
tadalafil citrate research chemical: recreational cialis – compounded tadalafil troche life span
https://tadalaccess.com/# cialis 5 mg price
what is the generic for cialis Tadal Access cialis one a day
cialis windsor canada: TadalAccess – cheap cialis with dapoxetine
buy cialis by paypal: Tadal Access – cialis for daily use reviews
https://tadalaccess.com/# how long does tadalafil take to work
cialis timing cialis canada tadalafil prescribing information
cialis 20mg review: TadalAccess – what does cialis do
cialis windsor canada: Tadal Access – poppers and cialis
https://tadalaccess.com/# buy generic cialis 5mg
cialis without prescription sunrise pharmaceutical tadalafil cialis 30 mg dose
generic tadalafil in us: TadalAccess – cialis tadalafil 20mg kaufen
https://tadalaccess.com/# tadalafil cialis
cialis premature ejaculation: TadalAccess – online pharmacy cialis
difference between sildenafil and tadalafil cialis tadalafil 20mg tablets cialis goodrx
where to buy cialis: online cialis australia – cialis free trial 2018
https://tadalaccess.com/# cialis vs sildenafil
buying cialis online usa: Tadal Access – cheap cialis
how long does it take cialis to start working: Tadal Access – cialis and adderall
how much tadalafil to take TadalAccess online cialis
https://tadalaccess.com/# buy tadalafil online canada
prices of cialis 20 mg: Tadal Access – walgreens cialis prices
what is cialis: Tadal Access – cialis strength
purchase brand cialis TadalAccess cialis vs.levitra
https://tadalaccess.com/# how long does tadalafil take to work
cialis cheap: buy cialis generic online – order cialis no prescription
which is better cialis or levitra: cialis experience reddit – buy tadalafil online no prescription
cialis mexico Tadal Access cialis no perscription overnight delivery
https://tadalaccess.com/# cialis online paypal
cialis 20mg tablets: side effects of cialis – recreational cialis
cialis free trial phone number: is there a generic cialis available – paypal cialis payment
taking cialis cialis buy australia online cialis mexico
https://tadalaccess.com/# cialis for bph reviews
how long does cialis last in your system: TadalAccess – cialis purchase canada
cialis covered by insurance: TadalAccess – stockists of cialis
https://tadalaccess.com/# recreational cialis
cialis mit paypal bezahlen cialis tubs cialis free sample
cialis over the counter: Tadal Access – cialis coupon 2019
best price on cialis: TadalAccess – cialis 30 mg dose
https://tadalaccess.com/# cialis price
tadalafil generico farmacias del ahorro Tadal Access cialis pharmacy
tadalafil generico farmacias del ahorro: TadalAccess – when will generic cialis be available
tadalafil dapoxetine tablets india: cialis tadalafil online paypal – buy cialis no prescription australia
https://tadalaccess.com/# mambo 36 tadalafil 20 mg reviews
tadalafil citrate powder what happens if a woman takes cialis tadalafil citrate bodybuilding
cialis online no prescription: TadalAccess – buy voucher for cialis daily online
order generic cialis online 20 mg 20 pills: Tadal Access – cialis 30 day free trial
https://tadalaccess.com/# tadalafil versus cialis
buy cialis online reddit cialis what age cialis timing
mail order cialis: TadalAccess – cialis black review
dapoxetine and tadalafil: TadalAccess – safest and most reliable pharmacy to buy cialis
https://tadalaccess.com/# natural cialis
generic cialis tadalafil 20mg reviews Tadal Access cialis before and after
cialis review: Tadal Access – cialis dosis
cialis male enhancement: oryginal cialis – tadalafil 20mg
cialis 5mg price walmart canadian cialis online where to buy cialis online
https://tadalaccess.com/# what happens if you take 2 cialis
cialis paypal: walgreens cialis prices – cheaper alternative to cialis
cialis 20mg price: TadalAccess – cialis prices at walmart
cialis as generic Tadal Access cialis free trial
https://tadalaccess.com/# cialis insurance coverage blue cross
cialis logo: TadalAccess – order cialis online cheap generic
cialis dosage reddit TadalAccess generic tadalafil tablet or pill photo or shape
https://tadalaccess.com/# cialis dosage 40 mg
order cialis canada: cialis commercial bathtub – cialis pills pictures
free cialis samples TadalAccess best reviewed tadalafil site
online cialis: Tadal Access – cialis 40 mg
https://tadalaccess.com/# cheap cialis online overnight shipping
purchase brand cialis canadian pharmacy cialis 40 mg cialis overnight deleivery
cialis otc switch: Tadal Access – printable cialis coupon
ordering tadalafil online cialis dapoxetine australia buy cialis online reddit
https://tadalaccess.com/# cialis walgreens
cialis before and after: TadalAccess – buying cialis without a prescription
cialis canada sale cialis how long does it last generic cialis vs brand cialis reviews
overnight cialis delivery: cialis prescription assistance program – online pharmacy cialis
https://tadalaccess.com/# stendra vs cialis
best price cialis supper active TadalAccess cialis online no prescription
cialis what age: TadalAccess – paypal cialis payment
https://tadalaccess.com/# cialis online aust
cialis online reviews cialis super active plus tadalafil tablets erectafil 20
cialis no prescription overnight delivery: TadalAccess – when is generic cialis available
https://tadalaccess.com/# when will cialis become generic
tadalafil and sildenafil taken together: tadalafil tablets 20 mg side effects – cialis walmart
cialis canada pharmacy no prescription required Tadal Access prices on cialis
ambrisentan and tadalafil combination brands: cialis daily dose – cialis dosage for bph
low cost ed pills: Ero Pharm Fast – Ero Pharm Fast
cheapest antibiotics: buy antibiotics online – Over the counter antibiotics pills
buy antibiotics buy antibiotics online Over the counter antibiotics for infection
Discount pharmacy Australia: Discount pharmacy Australia – Licensed online pharmacy AU
Buy medicine online Australia: Online medication store Australia – Buy medicine online Australia
buy erectile dysfunction treatment erectile dysfunction medications online Ero Pharm Fast
Pharm Au 24: Buy medicine online Australia – Pharm Au24
http://biotpharm.com/# buy antibiotics for uti
buying erectile dysfunction pills online: Ero Pharm Fast – Ero Pharm Fast
buy ed meds online: Ero Pharm Fast – erectile dysfunction drugs online
Pharm Au 24 Discount pharmacy Australia Discount pharmacy Australia
buy antibiotics: buy antibiotics online uk – best online doctor for antibiotics
Ero Pharm Fast: cost of ed meds – Ero Pharm Fast
antibiotic without presription: Biot Pharm – buy antibiotics for uti
PharmAu24: PharmAu24 – Licensed online pharmacy AU
Ero Pharm Fast: Ero Pharm Fast – Ero Pharm Fast
buy antibiotics for uti Biot Pharm buy antibiotics from canada
get antibiotics without seeing a doctor: buy antibiotics online uk – cheapest antibiotics
PharmAu24: Medications online Australia – online pharmacy australia
Ero Pharm Fast: Ero Pharm Fast – Ero Pharm Fast
Ero Pharm Fast Ero Pharm Fast low cost ed meds online
Discount pharmacy Australia: Medications online Australia – pharmacy online australia
PharmAu24: Online drugstore Australia – Discount pharmacy Australia
online pharmacy australia: Buy medicine online Australia – Pharm Au 24
Over the counter antibiotics pills: buy antibiotics online uk – buy antibiotics online
Pharm Au24: Pharm Au24 – Pharm Au 24
best online doctor for antibiotics BiotPharm buy antibiotics
ed online treatment: ed medications online – what is the cheapest ed medication
online ed medications buy erectile dysfunction treatment Ero Pharm Fast
best online doctor for antibiotics: buy antibiotics online uk – Over the counter antibiotics for infection
buy antibiotics from canada buy antibiotics online uk buy antibiotics from canada
ed medications cost: Ero Pharm Fast – п»їed pills online
Licensed online pharmacy AU Licensed online pharmacy AU PharmAu24
cheapest erectile dysfunction pills: Ero Pharm Fast – erectile dysfunction online prescription
Ero Pharm Fast Ero Pharm Fast Ero Pharm Fast
PharmAu24: online pharmacy australia – Buy medicine online Australia
buy antibiotics over the counter buy antibiotics online buy antibiotics from canada
buy antibiotics from india: Biot Pharm – buy antibiotics from india
Online medication store Australia Online medication store Australia Pharm Au 24
cheapest antibiotics: BiotPharm – Over the counter antibiotics pills
antibiotic without presription Biot Pharm get antibiotics without seeing a doctor
acheter Cialis sans ordonnance: Pharmacie Internationale en ligne – Cialis pas cher livraison rapide
Acheter Cialis: commander Cialis en ligne sans prescription – Cialis pas cher livraison rapide
Acheter Cialis Acheter Cialis Cialis sans ordonnance 24h
achat kamagra: kamagra 100mg prix – kamagra oral jelly
commander Kamagra en ligne: commander Kamagra en ligne – kamagra oral jelly
Cialis sans ordonnance 24h: Acheter Cialis – cialis prix
acheter Viagra sans ordonnance: Viagra sans ordonnance 24h – commander Viagra discretement
Pharmacies en ligne certifiees pharmacie en ligne sans prescription pharmacie en ligne sans ordonnance
cialis prix: acheter Cialis sans ordonnance – acheter Cialis sans ordonnance
commander Cialis en ligne sans prescription: Cialis generique sans ordonnance – Acheter Cialis 20 mg pas cher
Cialis générique sans ordonnance: Acheter Cialis – Pharmacie Internationale en ligne
kamagra en ligne: kamagra gel – kamagra 100mg prix
cialis prix vente de mГ©dicament en ligne Cialis sans ordonnance 24h
traitement ED discret en ligne: traitement ED discret en ligne – traitement ED discret en ligne
prix bas Viagra générique: viagra sans ordonnance – prix bas Viagra générique
livraison rapide Viagra en France: livraison rapide Viagra en France – Viagra vente libre pays
commander sans consultation medicale pharmacie en ligne sans prescription pharmacie en ligne livraison europe
livraison rapide Viagra en France: Viagra sans ordonnance 24h – livraison rapide Viagra en France
kamagra 100mg prix: commander Kamagra en ligne – Kamagra oral jelly pas cher
pharmacie en ligne france fiable: pharmacie en ligne sans prescription – pharmacie en ligne france fiable
livraison discrete Kamagra acheter kamagra site fiable pharmacie en ligne france livraison belgique
kamagra livraison 24h: acheter Kamagra sans ordonnance – kamagra pas cher
Meilleur Viagra sans ordonnance 24h: commander Viagra discretement – livraison rapide Viagra en France
kamagra en ligne kamagra livraison 24h kamagra gel
pharmacie en ligne sans prescription: pharmacie en ligne pas cher – pharmacies en ligne certifiГ©es
Pharmacies en ligne certifiées: Pharmacies en ligne certifiées – Pharmacie sans ordonnance
Pharmacies en ligne certifiees: acheter medicaments sans ordonnance – pharmacie en ligne sans ordonnance
prix bas Viagra generique livraison rapide Viagra en France viagra sans ordonnance
commander Kamagra en ligne: achat kamagra – acheter Kamagra sans ordonnance
commander Cialis en ligne sans prescription: commander Cialis en ligne sans prescription – traitement ED discret en ligne
pharmacie en ligne: Pharmacie en ligne livraison Europe – pharmacie en ligne france livraison internationale
pharmacie en ligne sans ordonnance acheter medicaments sans ordonnance pharmacie en ligne france fiable
Médicaments en ligne livrés en 24h: pharmacie en ligne sans prescription – acheter médicament en ligne sans ordonnance
Cialis pas cher livraison rapide: commander Cialis en ligne sans prescription – Acheter Cialis 20 mg pas cher
https://ciasansordonnance.com/# Acheter Cialis 20 mg pas cher
Acheter Cialis 20 mg pas cher: Cialis pas cher livraison rapide – cialis sans ordonnance
livraison rapide Viagra en France viagra sans ordonnance prix bas Viagra generique
prix bas Viagra générique: viagra sans ordonnance – commander Viagra discretement
Viagra sans ordonnance 24h Amazon: Acheter du Viagra sans ordonnance – viagra en ligne
kamagra oral jelly: kamagra 100mg prix – acheter Kamagra sans ordonnance
pharmacie en ligne pas cher: Pharmacie Internationale en ligne – pharmacie en ligne france livraison belgique
acheter Viagra sans ordonnance prix bas Viagra generique Viagra homme prix en pharmacie sans ordonnance
acheter Kamagra sans ordonnance: kamagra pas cher – acheter kamagra site fiable
https://pharmsansordonnance.com/# pharmacies en ligne certifiГ©es
Pharmacie sans ordonnance: kamagra gel – commander Kamagra en ligne
acheter Kamagra sans ordonnance livraison discrete Kamagra kamagra en ligne
cialis prix: cialis prix – cialis sans ordonnance
pharmacie en ligne sans ordonnance: Cialis generique sans ordonnance – Acheter Cialis
pharmacie en ligne avec ordonnance Pharmacies en ligne certifiees п»їpharmacie en ligne france
pharmacie en ligne sans prescription: pharmacie en ligne france fiable – trouver un mГ©dicament en pharmacie
kamagra en ligne: Kamagra oral jelly pas cher – kamagra gel
https://kampascher.shop/# kamagra gel
livraison rapide Viagra en France Viagra gГ©nГ©rique sans ordonnance en pharmacie Meilleur Viagra sans ordonnance 24h
traitement ED discret en ligne: vente de mГ©dicament en ligne – cialis prix
Viagra generique en pharmacie: Viagra generique en pharmacie – commander Viagra discretement
Cialis sans ordonnance 24h Acheter Cialis Acheter Cialis
cialis generique: cialis sans ordonnance – Cialis pas cher livraison rapide
Meilleur Viagra sans ordonnance 24h: livraison rapide Viagra en France – Viagra gГ©nГ©rique pas cher livraison rapide
https://kampascher.com/# pharmacie en ligne pas cher
Viagra generique en pharmacie: prix bas Viagra generique – Viagra generique en pharmacie
kamagra livraison 24h acheter Kamagra sans ordonnance Kamagra oral jelly pas cher
commander sans consultation medicale: Pharmacie Internationale en ligne – Achat mГ©dicament en ligne fiable
Pharmacie en ligne livraison Europe: traitement ED discret en ligne – acheter Cialis sans ordonnance
viagra sans ordonnance viagra sans ordonnance commander Viagra discretement
Acheter Cialis 20 mg pas cher: Cialis generique sans ordonnance – cialis sans ordonnance
prix bas Viagra generique: viagra en ligne – Quand une femme prend du Viagra homme
commander Viagra discretement viagra en ligne commander Viagra discretement
https://viasansordonnance.com/# Acheter du Viagra sans ordonnance
prix bas Viagra generique: acheter Viagra sans ordonnance – Meilleur Viagra sans ordonnance 24h
prix bas Viagra generique Viagra sans ordonnance 24h Meilleur Viagra sans ordonnance 24h
The poker dictionary is your reference for poker jargon and the language of poker. Whether you’re just starting or a seasoned player, PokerCircle is your place to shine. Choose your favorite game, showcase your skills, and win real cash prizes! Join us for an electrifying journey through the world of poker! Won: ₹1 Lakh+ Poker is one of the most popular online card games played in India. Numerous online poker apps in India offer desktop and mobile poker games for money and claim to be the best poker app. On these apps, users can play free and real money poker games against real players online. Apart from Texas Hold’em, poker offers various variants like Omaha, Seven-Card Stud, and Draw Poker, each with unique rules and strategies, providing players with exciting gaming experiences. On MPL Poker, you can play NLH and PLO online poker variants.
https://klikcantik.store/what-sets-the-pak-aviator-game-apart-from-global-versions/
Free games you can play on casino apps include slots and table games. Unfortunately, as with desktop casino sites, not all the games on a casino app will be available to play for free, such as live casino games and progressive slots. Slot games are fun to play, even when cash wagers are not involved. Players can enjoy hundreds of free slot games for Android phones on Google Play. Here are some of the top-rated slot games featured on Android apps, as rated by players: The most popular free games are slots. The most popular slots on our page are Cleopatra, Da Vinci Diamonds, and Rainbow Riches. You can find more modern games here that may be better suited for you. Most people who play the Big Fish games do not end up spending real money. Less than 10 percent of users have ever bought virtual items while playing the games, according to an October court filing.
acheter medicaments sans ordonnance: acheter medicaments sans ordonnance – Pharmacie Internationale en ligne
Meilleur Viagra sans ordonnance 24h commander Viagra discretement Viagra sans ordonnance 24h
commander Cialis en ligne sans prescription: cialis sans ordonnance – traitement ED discret en ligne
https://ciasansordonnance.shop/# Acheter Cialis
п»їpharmacie en ligne france livraison discrete Kamagra kamagra en ligne
pharmacie internet fiable France: acheter medicaments sans ordonnance – pharmacie en ligne france pas cher
pharmacie en ligne sans prescription Pharmacies en ligne certifiees pharmacie en ligne france pas cher
Pharmacies en ligne certifiees: commander sans consultation medicale – Achat mГ©dicament en ligne fiable
viagra en ligne Viagra pas cher livraison rapide france viagra sans ordonnance
viagra sans ordonnance: commander Viagra discretement – SildГ©nafil Teva 100 mg acheter
http://ciasansordonnance.com/# Cialis pas cher livraison rapide
Cialis sans ordonnance 24h commander Cialis en ligne sans prescription cialis sans ordonnance
xylocaine spray sans ordonnance: peut on acheter du cialis sans ordonnance en pharmacie – test covid en pharmacie sans ordonnance
clexane 6000: Farmacia Subito – ovuli progeffik
ginecanesten se puede comprar sin receta: azitromicina donde comprar sin receta – farmacia online sonda
mycostatin acquisto online priligy prezzo coefferalgan prezzo
comprar metformina sin receta: comprar medicamentos on line sin receta – farmacia ducfarm online
https://pharmacieexpress.com/# trouble de l’erГ©ction traitement sans ordonnance en pharmacie en france
soldesam punture: farmacie sicure online – ozempic buy online
fortacin se puede comprar sin receta: se puede comprar levotiroxina sin receta medica – donde comprar metrobactin 250 mg sin receta
antabuse prezzo aciclovir compresse 400 mascherine chirurgiche monouso farmacia online
farmacia online en gijon: farmacia online suero fisiologico – mupirocina isdin se puede comprar sin receta
https://confiapharma.com/# comprar modafinil sin receta
avoir une ordonnance en ligne: lysanxia sans ordonnance – stimulant puissant pour homme en pharmacie sans ordonnance
puedo comprar codeina sin receta: Confia Pharma – se puede comprar anticonceptivos sin receta
fluconazol comprar sin receta farmacia online catania productos cuidado bucodental farmacia online
aqualia spa: tamsulosine sans ordonnance pharmacie – quel est le prix d’une boГ®te de sildГ©nafil ?
escitaloprГЎm gocce prezzo: clindamicina same gel – pantorc prezzo
varicelle pharmacie sans ordonnance clomid en pharmacie sans ordonnance peut on avoir des antibiotiques sans ordonnance
ivomec prezzo: farmacia sconti online – soldesam 4 mg fiale intramuscolo
https://pharmacieexpress.com/# ordonnance marocaine en france
meilleur antidГ©presseur sans ordonnance: pharmacie mycose sans ordonnance – ordonnance bizone c’est quoi
drospil pillola: Farmacia Subito – onsior cane
prix traitement paludisme Pharmacie Express mГ©dicaments pour infection urinaire sans ordonnance
aetoxisclerol 0.5: pilule jasmine g̩n̩rique Рavoir une ordonnance en ligne
skinceuticals blemish + age defense: tadalafil en ligne – oГ№ acheter medicaments sur ordonnance
la farmacia online com Confia Pharma farmacia internacional tienda online
comprar nuvaring sin receta: donde comprar terfamex sin receta en espa̱a Рcomprar retirides sin receta
torecan supposte acquisto online: farmacia inglese online – telefil 5 mg prezzo in farmacia
farmacia online salvador: todacitan farmacia online – puedo comprar augmentine sin receta
http://confiapharma.com/# farmacia online l vazquez
farmacia omeopatica tedesca online Farmacia Subito spidifen 600 prezzo
collier cervical pharmacie sans ordonnance: Pharmacie Express – ordonnance sur tГ©lГ©phone pharmacie
spray peperoncino farmacia: Farmacia Subito – cardirene 160 mg prezzo
voltaren compresse 75 mg Farmacia Subito isodifa 10 mg
formistin gocce bambini: pantorc 20 mg prezzo senza ricetta – tredimin 50.000 prezzo
se puede comprar varidasa sin receta medica: Confia Pharma – como comprar viagra en lima sin receta
http://pharmacieexpress.com/# ketum gel
la tua farmacia online farmacia vazquez online zaragoza se puede comprar eutirox sin receta
se puede comprar viagra sin receta mГ©dica: robaxin se puede comprar sin receta – farmacia online andorra vacunas
priligy en pharmacie sans ordonnance: Pharmacie Express – remboursement pharmacie sans ordonnance
la migliore farmacia online in italia minias gocce compra online vardenafil prezzo
brufen 600 granulato effervescente: tobradex pomata – tranex fiale da bere
tachipirina 1000 fiale prezzo: Farmacia Subito – monuril quanto costa
gГ©nГ©rique du cialis Pharmacie Express ciclopirox olamine
https://farmaciasubito.com/# sonirem gocce a cosa serve
dove comprare ozempic: Farmacia Subito – deltacortene 25 mg prezzo mutuabile
giasion 400 prezzo con ricetta: Farmacia Subito – circadin 2 mg vendita online
Sweet Bonanza’da, tipik slot makinelerine kıyasla biraz farklı bir oynanış tarzı vardır. Geleneksel slot makinelerinin aksine, Sweet Bonanza’da belirli sembollerin belirli bir sıralamaya yerleşmesi gerekmez. Bunun yerine, semboller herhangi bir yönde yan yana gelirse, oyuncular kazanç elde eder. Oyunun durante önemli özelliklerinden biri hacimli, ayrıntılı grafiklerin yanı sıra ilginç ses efektleridir. Bu casino oyununa girerken, kullanıcı kendini dağ zirveleri ve dondurma, pamuk şeker empieza kek nehirleri ile büyülü bir diyardaymış gibi hisseder. Çevrimiçi kumar sağlayıcısı Pragmatic Play, oyunlarında genellikle şeker temalarını kullanır. Oyuncular ekranda şeker ve meyve sembollerini görebilirler. Sonuç olarak, Sweet Bonanza’nın yasallığı, geliştiricisi ve sunulduğu platformun yasal statüsüne bağlıdır.
https://www.rebar-etc.com/bonuslarla-dolu-bir-demo-sweet-bonanza-deneyimi/
Dijital platformlarda ‘şeker patlatma’ adı altında milyonlara ulaşan oyunların ‘kumar’ ve ‘bahis oynatma’ versiyonları olduğunu belirten uzmanlar, masum görünen bu oyunların bağımlığına yol açtığını belirterek uyarıyor. Mavi Mundi – Normalden fazla harcama ve sürekli para talebi de en önemli uyarıcılardan biri. Gulll_ paraya ihtiyacınız var anladığım kadarıyla. Bu şekilde para kazanamazsınız ama. Kumar bi para kazanma yöntemi değildir. Pirince giderken eldeki bulgurdan da olursunuz. Hele ki maddi sıkıntıdaysanız asla bulaşmayın. Kesin kazanç diye bir şey yok adı üstünde kumar. Elinizde bir miktar para varsa, bilen birinden bilgi alıp borsaya girmek daha mantıklı. En azından kazandırma ihtimali daha yüksek ama o da uzun vadede kazandırır.
zona traitement pharmacie sans ordonnance: harpagophytum en pharmacie sans ordonnance – que prendre en cas d infection urinaire sans ordonnance
rosumibe 10/10 prezzo nobistar a cosa serve tampone rapido covid farmacia online
equivalent secnol sans ordonnance: site ordonnance en ligne – infection urinaire antibiotique sans ordonnance
farmacia online sibilla: como comprar suboxone sin receta – farmacia online eva contreras
https://pharmacieexpress.shop/# inhalateur pharmacie sans ordonnance
foster polvere prezzo valium gocce dosaggio a cosa serve urixana
farmacia en zaragoza online: farmacia online genova – farmacia veterinaria online spedizione gratuita
comprar trankimazin sin receta medica: farmacia veterinaria online chile – farmacia jimenez online opiniones
comprar ovoplex sin receta curso online auxiliar de farmacia farmacia online la plata
melatonine pharmacie sans ordonnance: Pharmacie Express – spray nasal avec ordonnance
farmacia online padova: bentelan senza ricetta – pillola estinette prezzo
farmacia online sin gastos envio Confia Pharma farmacia market online
comprar meriestra sin receta: farmacia online apivita – curso farmacia online
https://confiapharma.shop/# a5 farmacia online
collyre nourrisson sans ordonnance: peut on consulter un cardiologue sans ordonnance – prix sildenafil
web farmacia online farmacia online barcelona barata puedo comprar cialis sin receta mГ©dica
farmacia online italy: Confia Pharma – farmacia en casa online s l madrid
regaxidil 5 farmacia online: Confia Pharma – farmacia online cordoba espaГ±a
comprar tobradex sin receta Confia Pharma amoxicilina comprar sin receta
https://confiapharma.com/# farmacia indiana online
debit tetine avent: metformine sans ordonnance en pharmacie – traitement hГ©morroГЇdes sans ordonnance
hometown pharmacy: Pharm Express 24 – pharmacy selling viagra in dubai
https://pharmexpress24.shop/# Lisinopril
pharmacy in tijuana: reliable pharmacy – buy prednisone online cheap
india online pharmacy store online pharmacy amoxicillin no prescription lortab pharmacy price
prescription drug online: Pharm Mex – mexican city pharmacy reviews
https://pharmmex.com/# buying viagra in mexico
online pharmacy in india: reliable pharmacy india – online india pharmacy
cialis buy online pharmacy wegmans pharmacy free atorvastatin online pharmacy pain medication
online pharmacy cymbalta: online pharmacy flovent inhaler – online pharmacy cialis no prescription
best online indian pharmacy: online otc pharmacy – viagra prices pharmacy
online medicine delivery in india: pharmacy chains in india – aster pharmacy india
colcrys pharmacy safest online pharmacy pharmacy store hours
tesco pharmacy zovirax: Pharm Express 24 – india pharmacy adipex
https://inpharm24.shop/# buy medicine online
mexican pharmacy for retin a: testosterone mexico pharmacy – mexico drug store
pharmacy to buy mexico city pharmacy can you buy tramadol in mexico
online india pharmacy: buy medicine online – god of pharmacy in india
pharmacy chains in india: InPharm24 – when first pharmacy course was started in india
aster pharmacy india InPharm24 online pharmacy india
my mexican pharmacy reviews: clomid mexican pharmacy – trusted fill pharmacy
https://inpharm24.com/# pharmacy india
b pharmacy fees in india: india pharmacy website – pharmacy in india
dexamethasone pharmacy: cheap cialis online pharmacy – online pharmacy viagra uk
z-pack online pharmacy viagra cialis online pharmacy florida online pharmacy
dog pharmacy online: advair mexican pharmacy – rx pharmacy india
generic levitra online pharmacy: nolvadex online pharmacy – domperidone australia pharmacy
risperdal online pharmacy: vips pharmacy viagra – boniva online pharmacy
online pharmacy viagra utah best pharmacy prices viagra online pharmacy cialis review
kroger pharmacy: Pharm Express 24 – internet viagra pharmacy
online medicine order: medicine delivery in vadodara – reliable pharmacy india
https://pharmmex.shop/# drugs online usa
risperdal online pharmacy lipitor online pharmacy price liberty pharmacy avandia
drugs from india: india pharmacy international shipping – medicines online india
india pharmacy market outlook: online pharmacy india – online pharmacy india
can you buy viagra from the pharmacy Pharm Express 24 quality rx pharmacy hyde park ma
amoxicillin from mexico: Pharm Mex – buying antibiotics in mexico
medicine online purchase: InPharm24 – aster pharmacy india
http://pharmexpress24.com/# provigil generic online pharmacy
precision pharmacy omeprazole Pharm Express 24 linezolid pharmacy
ozempic overseas pharmacy: Pharm Mex – on line drug store
online pharmacy indonesia: Atorlip-10 – mexico viagra pharmacy
buying antibiotics in mexico buy pharmaceuticals online mexican pharmacy tijuana
Only registered adult users can play for real money on 1WIN JetX Pakistan. However, unregistered users can access a demo mode to explore gameplay strategies without financial risk. Since game works on a random number generation system there will be no definite winning JetX strategy, however, there are a few tips that most experienced players follow to increase their chances of winning, here are the main ones: Users from India can download the 1win mobile app for Android and iOS for free to play and win at Jet X and other games anytime, anywhere. Here are a little instructions on what you need to do to download the JetX App: Personally, I enjoy playing JetX, especially because of its simplicity and dynamic gameplay. The moment when the multiplier reaches a certain level, and you decide whether to cash out or take a risk, is always filled with excitement. For example, I’ve chosen to wait several times and not cash out, hoping the multiplier would exceed 3x, and sometimes this resulted in a great win, while other times it led to unpleasant losses. However, it’s this element of risk and strategy, tied to the timing of your cash-out, that truly makes the game unique.
https://briton-commercial-v1.oceanpromarketing.com/review-of-football-x-by-smartsoft-syncing-for-big-wins-in-indian-online-casinos/
One of the standout features of Dragon Tiger Online Casino is its user-friendly interface, designed for easy navigation and seamless gameplay. With just a touch, you can dive into the world of the game and test your luck against other players. The game kicks off with a generous offer — you receive a daily gift of $1,000 to kickstart your gaming journey. PRODUCTS AND SERVICES Have you tried Dragon Tiger? Be the first to leave your opinion! Not too long ago in my Mid Game Roundup I commented on Oink Games’ iffy hit rate. Particularly in recent years, a lot of their boxes have felt more concerned with cute art and presentation over game design. You’ll have to forgive me for not being thrilled with the likes of Quickity Pickity or Dokojong. Despite this, I’ve had my eye on one that only just got localized for a couple years now. Tiger & Dragon is a departure from their broader catalog in several key ways: it doesn’t fit the Oink box profile, it’s by far their most boujee production yet, and most importantly it’s an genuinely excellent game.
history of pharmacy in india: online pharmacy company in india – god of pharmacy in india
pharmacy store in india list of pharmacies in india india pharmacy ship to usa
reliable rx pharmacy reviews: Pharm Express 24 – how much is adipex at the pharmacy
https://pharmmex.com/# mexican pharmacy hydroquinone
female viagra pharmacy australia: can i buy genuine viagra online – cheap viagra pills canada
where to buy viagra in india: otc viagra for women – sildenafil online canada
https://vgrsources.com/# viagra prescription nz
cheap viagra overnight delivery: buy viagra soft tabs online – viagra purchase australia
best otc female viagra sildenafil tablets where to buy sildenafil 50mg best price
black viagra: VGR Sources – how much is viagra 100mg
Viagra 50 mg PreГ§o: VGR Sources – sildenafil 25 mg
where to buy generic viagra over the counter: VGR Sources – viagra website
where to buy viagra in australia buy viagra in usa viagra over the counter europe
where can i buy generic viagra: viagra soft 100mg – how to buy real viagra
https://vgrsources.com/# viagra online prices
can i buy viagra online in australia: VGR Sources – buy generic viagra without a prescription
viagra super active canada: VGR Sources – viagra cream price in india
canadian pharmacy viagra cost VGR Sources can i buy viagra in india
buy viagra without rx: buy viagra online uk fast delivery – viagra in india online purchase
cheap viagra india online: VGR Sources – viagra where to buy over the counter
female viagra canada: VGR Sources – female viagra online uk
buy viagra generic online: cheap genuine viagra – buy generic viagra without a prescription
generic viagra india pharmacy buy viagra discount buy sildenafil from india
https://vgrsources.com/# where to buy cheap sildenafil
generic sildenafil 100mg tablet: 711 viagra pills – viagra fast delivery
real female viagra: VGR Sources – generic viagra 25mg
sildenafil online free shipping: cheap viagra super force – sildenafil 2 mg cost
cheap viagra online india pharmacy VGR Sources buy generic viagra canada
generic viagra online pharmacy uk: VGR Sources – buy viagra free shipping
buy female viagra usa: cheap viagra without prescription – Viagra 50mg
viagra coupons: VGR Sources – where to get viagra for women
how to order viagra: price of sildenafil citrate – generic viagra brands
sildenafil 100mg uk paypal VGR Sources viagra pills online uk
viagra without prescription uk: where do you get viagra – average cost for viagra
viagra 6800mg: VGR Sources – cheap generic viagra online pharmacy
female viagra pills: viagra 100 mg for sale – how to buy generic viagra safely online
female viagra without prescription best online sildenafil prescription sildenafil 100mg australia
where to buy real generic viagra: VGR Sources – how to get viagra in us
brand viagra from canada: viagra 25 mg tablet price – buy viagra over the counter uk
sildenafil generic for sale: viagra pharmacy over the counter – sildenafil 20 mg
viagra pills generic brand VGR Sources viagra 100mg online buy
https://vgrsources.com/# sildenafil 100mg tablets buy online
can i order viagra online in canada: VGR Sources – how to buy viagra in india
viagra 100mg tablet price in india online: VGR Sources – buy viagra online mexico
can you buy viagra online: viagra online usa cheap – sildenafil prescription uk
viagra 12.5 mg viagra 5mg price best price for viagra
cheap viagra soft tabs: buy viagra mexico – viagra canada online price
viagra in india price: VGR Sources – discount pharmacy sildenafil
best price genuine viagra: VGR Sources – cost of viagra 100mg in canada
viagra online us VGR Sources viagra online ordering
https://vgrsources.com/# cheapest price for sildenafil 20 mg
viagra singapore prescription: online viagra cost – generic sildenafil 20 mg cost
sildenafil 100 mg generic price: canadian pharmacy viagra mastercard – female viagra pharmacy
can you buy viagra in usa: canadian pharmacy viagra paypal – uk viagra no prescription
sildenafil 50 mg mexico 25 mg viagra cost generic viagra soft tab
viagra fast shipping: buying viagra over the counter in usa – buy viagra online canada with mastercard
order viagra pills: VGR Sources – viagra 25mg online india
viagra for sale in us: viagra generic price canada – purchase viagra india
viagra medication cost VGR Sources no prescription cheap viagra
viagra cheapest prices: buy viagra now – where can i buy viagra online safely
https://vgrsources.com/# sildenafil rx drugstore online
viagra paypal australia: VGR Sources – female viagra pharmacy
generic viagra cost in canada: VGR Sources – where can i get viagra uk
hims viagra: sildenafil over the counter usa – viagra europe over the counter
generic viagra soft pills VGR Sources generic viagra brands
viagra 500: VGR Sources – sildenafil 20 mg cost
viagra 100 mg price in india: VGR Sources – by viagra online usa
online generic viagra india: VGR Sources – viagra pill for women
viagra 12.5 mg buy sildenafil without prescription cheap generic viagra 50mg online
SemagluPharm: SemagluPharm – Semaglu Pharm
Semaglu Pharm: Semaglu Pharm – will rybelsus cause weight loss
https://prednipharm.shop/# prednisone 2 mg
Generic Crestor for high cholesterol: Generic Crestor for high cholesterol – rosuvastatin taken at night
PredniPharm prednisone canada prescription best pharmacy prednisone
Lipi Pharm: what is the most serious side effect of atorvastatin – LipiPharm
Safe atorvastatin purchase without RX: Generic Lipitor fast delivery – No RX Lipitor online
6 prednisone: Predni Pharm – buy prednisone without a prescription
https://lipipharm.shop/# LipiPharm
LipiPharm USA-based pharmacy Lipitor delivery lipitor for blood pressure
Lipi Pharm: LipiPharm – Atorvastatin online pharmacy
PredniPharm: prednisone generic cost – Predni Pharm
Lipi Pharm: LipiPharm – can lipitor
FDA-approved generic statins online Online statin drugs no doctor visit lipitor costs
overdose on lipitor: atorvastatin headache – USA-based pharmacy Lipitor delivery
prednisone in india: Predni Pharm – Predni Pharm
https://lipipharm.shop/# LipiPharm
PredniPharm: PredniPharm – PredniPharm
Crestor Pharm: Crestor mail order USA – CrestorPharm
PredniPharm Predni Pharm prednisone 10mg tabs
Lipi Pharm: atorvastatin 80mg tablets – Generic Lipitor fast delivery
PredniPharm PredniPharm prednisone 2.5 mg daily
prednisone online india: Predni Pharm – prednisone 20mg online
Semaglu Pharm: FDA-approved Rybelsus alternative – Semaglutide tablets without prescription
http://semaglupharm.com/# Semaglu Pharm
Online statin drugs no doctor visit: 80 mg lipitor side effects – FDA-approved generic statins online
rybelsus reddit weight loss rybelsus cost at cvs Semaglu Pharm
microdosing semaglutide for inflammation: Semaglu Pharm – Semaglu Pharm
is atorvastatin: Lipi Pharm – LipiPharm
Crestor Pharm: Rosuvastatin tablets without doctor approval – Crestor Pharm
SemagluPharm Semaglu Pharm weight loss rybelsus
Lipi Pharm: does atorvastatin cause hair loss – Lipi Pharm
https://semaglupharm.com/# Semaglu Pharm
Lipi Pharm: LipiPharm – LipiPharm
Crestor mail order USA: Crestor Pharm – CrestorPharm
lowest dose of rosuvastatin Over-the-counter Crestor USA п»їBuy Crestor without prescription
Predni Pharm: prednisone 10mg tablet cost – PredniPharm
atorvastatin vs rosuvastatin side effects: Crestor Pharm – CrestorPharm
0743116764 Используйте бонусы и повышайте свои шансы на победу в Lucky Jet! Pe scurt, pentru a descărca Lucky Jet pentru Android sau iPhone, trebuie să vizitați Lucky oficial Jet site-ul web pentru a obține fișierul APK gratuit. Interfața Lucky Jet este clară și accesibilă atât pentru începători, cât și pentru jucătorii experimentați. Ecranul prezintă clar multiplicatorul în creștere, butoanele pentru plasarea pariurilor și opțiunile rapide pentru retragere automată. Jocul rulează lin pe orice dispozitiv, inclusiv pe mobil, astfel încât să poți juca oricând și oriunde din Moldova. “We weren’t confident that our kids would enjoy the same sort of potential trajectory that previous generations had shared. cryptopumpnews free-pump-crypto-trading-signals
https://sman2palangkaraya.sch.id/reguli-nescrise-ale-jocului-lucky-jet-ce-ar-trebui-sa-stii/
Jocul video slot Lucky Jet de la 1Win te invită într-o călătorie cosmică captivantă plină de adrenalină și șanse uriașe de câștig! Grafica modernă și animațiile fluide te vor purta într-o experiență vizuală incredibilă, în timp ce simplitatea regulilor și potențialul generos al multiplicatorului îți vor accelera inima la fiecare învârtire. JUCAȚI RESPONSABIL: jetxgame este un site independent care nu are nicio legătură cu site-urile pe care le promovăm. Înainte de a merge la un cazinou sau de a face un pariu, trebuie să vă asigurați că îndepliniți toate condițiile de vârstă și alte criterii legale. Scopul jetxgame este de a oferi materiale informative și distractive. Acesta este oferit doar în scop informativ educativ. Dacă faceți clic pe aceste linkuri, veți părăsi acest site.
Lipi Pharm Online statin drugs no doctor visit USA-based pharmacy Lipitor delivery
semaglutide injection near me: Semaglu Pharm – SemagluPharm
https://lipipharm.com/# atorvastatin coupons
PredniPharm: prednisone tablets 2.5 mg – Predni Pharm
Predni Pharm prednisone 20 mg in india purchase prednisone from india
Rosuvastatin tablets without doctor approval: Crestor mail order USA – CrestorPharm
Order cholesterol medication online: LipiPharm – Cheap Lipitor 10mg / 20mg / 40mg
CrestorPharm lipitor vs crestor CrestorPharm
PredniPharm: PredniPharm – 25 mg prednisone
Semaglu Pharm: SemagluPharm – semaglutide dosage calculator
https://semaglupharm.com/# semaglutide no insurance
SemagluPharm SemagluPharm Rybelsus for blood sugar control
SemagluPharm: SemagluPharm – rybelsus to mounjaro conversion
LipiPharm: atorvastatin cause erectile dysfunction – Lipi Pharm
https://semaglupharm.shop/# SemagluPharm
can atorvastatin be crushed: can you take atorvastatin and hydroxyzine together – LipiPharm
Rybelsus side effects and dosage: Semaglu Pharm – SemagluPharm
prednisone without rx Predni Pharm Predni Pharm
https://semaglupharm.shop/# keeping weight off after semaglutide
Predni Pharm: prednisone 30 – PredniPharm
No doctor visit required statins: CrestorPharm – No doctor visit required statins
http://lipipharm.com/# LipiPharm
Crestor Pharm Crestor Pharm CrestorPharm
https://semaglupharm.shop/# semaglutide starting dose for weight loss
CrestorPharm: Crestor Pharm – CrestorPharm
Crestor Pharm: Online statin therapy without RX – Crestor Pharm
http://semaglupharm.com/# Semaglu Pharm
CrestorPharm Crestor Pharm CrestorPharm
Safe delivery in the US: Semaglu Pharm – Rybelsus online pharmacy reviews
semaglutide online no insurance: how long does semaglutide take to work – semaglutide lawsuit
https://semaglupharm.shop/# Semaglu Pharm
http://semaglupharm.com/# rybelsus order online
LipiPharm Affordable Lipitor alternatives USA muscle pain atorvastatin side effects
LipiPharm: LipiPharm – Lipi Pharm
PredniPharm: PredniPharm – PredniPharm
https://semaglupharm.com/# semaglutide dosing schedule
tirzepatide and semaglutide Rybelsus side effects and dosage SemagluPharm
can you take magnesium with atorvastatin: Order cholesterol medication online – Online statin drugs no doctor visit
Lipi Pharm: LipiPharm – FDA-approved generic statins online
https://semaglupharm.com/# Rybelsus for blood sugar control
https://crestorpharm.com/# CrestorPharm
Lipi Pharm п»їBuy Lipitor without prescription USA LipiPharm
https://semaglupharm.shop/# rybelsus indication
Crestor mail order USA: Over-the-counter Crestor USA – how long does crestor stay in your system
Where to buy Semaglutide legally: rybelsus 14 mg para que sirve – No prescription diabetes meds online
Rybelsus online pharmacy reviews Semaglu Pharm Semaglu Pharm
https://semaglupharm.shop/# SemagluPharm
Online statin drugs no doctor visit: LipiPharm – LipiPharm
п»їBuy Lipitor without prescription USA: Lipi Pharm – LipiPharm
Crestor Pharm CrestorPharm CrestorPharm
https://lipipharm.shop/# lipitor rxlist
https://semaglupharm.shop/# Semaglutide tablets without prescription
Rybelsus side effects and dosage: Semaglu Pharm – Rybelsus for blood sugar control
Affordable cholesterol-lowering pills: CrestorPharm – crestor (rosuvastatin)
prednisone cream brand name PredniPharm buy prednisone mexico
http://semaglupharm.com/# Buy Rybelsus online USA
LipiPharm: lipitor sex drive – LipiPharm
CrestorPharm: Over-the-counter Crestor USA – CrestorPharm
Crestor mail order USA CrestorPharm rosuvastatin and vitamin k2
https://semaglupharm.com/# difference in semaglutide and tirzepatide
https://crestorpharm.com/# Online statin therapy without RX
Affordable cholesterol-lowering pills: is rosuvastatin better than atorvastatin – Crestor Pharm
lipitor alzheimers: Online statin drugs no doctor visit – LipiPharm
Crestor home delivery USA buy crestor online CrestorPharm
https://semaglupharm.com/# Online pharmacy Rybelsus
Lipi Pharm: LipiPharm – does lipitor cause memory loss
Rybelsus for blood sugar control: Semaglu Pharm – SemagluPharm
http://semaglupharm.com/# Rybelsus 3mg 7mg 14mg
prednisone tablets prednisone online pharmacy Predni Pharm
http://medsfrommexico.com/# mexican border pharmacies shipping to usa
India Pharm Global: indian pharmacy online – Online medicine home delivery
mexican drugstore online: mexico drug stores pharmacies – Meds From Mexico
https://medsfrommexico.shop/# Meds From Mexico
Meds From Mexico buying prescription drugs in mexico mexican online pharmacies prescription drugs
certified canadian international pharmacy: ordering drugs from canada – canadian drug
cheapest online pharmacy india: India Pharm Global – indian pharmacies safe
http://canadapharmglobal.com/# canadian pharmacy service
buy drugs from canada Canada Pharm Global canadian pharmacy ratings
https://canadapharmglobal.shop/# canada pharmacy world
Meds From Mexico: buying from online mexican pharmacy – п»їbest mexican online pharmacies
http://canadapharmglobal.com/# reliable canadian pharmacy reviews
cheap canadian pharmacy online: canadian pharmacy no scripts – canada pharmacy online
canadian family pharmacy Canada Pharm Global canadian world pharmacy
buy prescription drugs from india: India Pharm Global – India Pharm Global
https://medsfrommexico.shop/# mexican pharmaceuticals online
India Pharm Global: reputable indian pharmacies – top 10 online pharmacy in india
https://indiapharmglobal.shop/# cheapest online pharmacy india
mexican online pharmacies prescription drugs Meds From Mexico mexico pharmacies prescription drugs
Meds From Mexico: п»їbest mexican online pharmacies – Meds From Mexico
https://canadapharmglobal.shop/# canadapharmacyonline legit
purple pharmacy mexico price list: mexico pharmacies prescription drugs – buying from online mexican pharmacy
mexican pharmaceuticals online Meds From Mexico buying prescription drugs in mexico online
canadianpharmacymeds: canada discount pharmacy – best canadian pharmacy online
https://indiapharmglobal.shop/# India Pharm Global
Jest to typ zakładów, który umożliwia graczom popełnienie błędu przy obstawianiu kuponu. W przypadku, gdy na naszym kuponie pojawi się jedno nietrafione zdarzenie, otrzymamy zwrot części postawionych przez nas pieniędzy. Gracze Superbet watts zdecydowanej większości wybierają zakłady na zwycięstwo drużyny. Popularne są również zakłady em liczbę goli, setów czy punktów (w zależności od dyscypliny).” “Znacznie mniej graczy bukmachera Superbet typuje handicapy. Tenis to drugi sport, jeśli chodzi o popularność oughout bukmacherów, szczególnie po ostatnich sukcesach Igi Świątek. LVBet na samym początku robi wrażenie nieco chaotycznego miejsca. Mija jednak ono już po krótkiej chwili, gdy zaczynamy je eksplorować. Bukmacher oferuje możliwość obstawiania bardzo wielu dyscyplin sportowych i nie tylko. Szata graficzna robi dobre wrażenie, a nawigacja jest bardzo intuicyjna. Po prawej stronie widzimy kupon, który możemy samodzielnie skonstruować. Co ciekawe, można to zrobić bez logowania, a następnie opłacić go w punkcie.
http://programujte.com/profil/70644-httpspokerpo/
Informacje o reklamach Najważniejszą rzeczą do rozważenia jest to, że aplikacja jest dostępna tylko na naszej stronie internetowej MegaPari. Nie mamy nic wspólnego z żadnym innym oprogramowaniem, którego linki do pobrania można znaleźć w zasobach stron trzecich. Nie dodaliśmy również naszej aplikacji do oficjalnego sklepu Google Play. Tylko w AppStore. Jest to jednoręki bandyta, który jako jeden z pierwszych pojawił się w kolekcji 3 Oaks Gaming na pl.topkasynoonline 3oaks-gaming i dlatego gracze mają do niego dużą sentymentalność. Sama mechanika tego automatu jest naprawdę prosta i może w niego zagrać nawet nowy gracz. Slot przygotował dla graczy aż 4 różne jackpoty, z czego największy oferuje wygraną aż 1000 x zakład gracza. Największą atrakcją maszyny są jednak darmowe spiny, które zostają uruchomione dzięki symbolom scatter. Żeby zapewnić graczom jak największe wygrane, w grze bonusowej biorą udział wyłącznie najlepiej płatne symbole. Siatka maszyny to 3 x 5, a jej RTP to 95,33%.
www canadianonlinepharmacy: Canada Pharm Global – canadian pharmacies comparison
http://medsfrommexico.com/# Meds From Mexico
Meds From Mexico: medicine in mexico pharmacies – purple pharmacy mexico price list
India Pharm Global India Pharm Global India Pharm Global
https://canadapharmglobal.shop/# canadian valley pharmacy
indianpharmacy com: cheapest online pharmacy india – indian pharmacy
canadian pharmacy ratings: Canada Pharm Global – best canadian pharmacy
buy canadian drugs pharmacy in canada canadian pharmacies
canadian pharmacy review: canadian drug stores – pharmacy in canada
https://medsfrommexico.shop/# mexican online pharmacies prescription drugs
https://medsfrommexico.com/# mexican online pharmacies prescription drugs
pharmacy in canada: Canada Pharm Global – certified canadian pharmacy
buying prescription drugs in mexico medication from mexico pharmacy medicine in mexico pharmacies
https://efarmaciait.shop/# cos reso online
apotek magnesium: blodgrupp test apotek – Svenska Pharma
Papa Farma Papa Farma cuanto cuesta comprar una farmacia
Papa Farma: farmacias online en espaГ±a – Papa Farma
https://papafarma.com/# pagina web farmacia
https://papafarma.shop/# Papa Farma
precio mirena espaГ±a: Papa Farma – Papa Farma
creon cane: semaglutide orale prezzo in farmacia – EFarmaciaIt
Rask Apotek Rask Apotek Rask Apotek
https://papafarma.com/# Papa Farma
Svenska Pharma: kГ¶pa antibiotika receptfritt – apotek Г¶goninflammation
Papa Farma: toallitas para acnГ© farmacia – Papa Farma
Papa Farma farmacia la mas barata casenlax comprar online
http://efarmaciait.com/# EFarmaciaIt
https://efarmaciait.shop/# EFarmaciaIt
Svenska Pharma: Svenska Pharma – apotek ta hГҐl i Г¶ronen
EFarmaciaIt EFarmaciaIt EFarmaciaIt
https://papafarma.com/# Papa Farma
ta blodtryck apotek: Svenska Pharma – Svenska Pharma
mejor champГє para niГ±os ocu: farmacia 24h cerca – Papa Farma
gliatilin 600 prezzo amazon sildenafil 25 non funziona broncho munal serve ricetta
http://papafarma.com/# sobres de ahorro
https://efarmaciait.com/# EFarmaciaIt
loniten 10 mg: mejor gel para niГ±os ocu – Papa Farma
Rask Apotek: ph mГҐler apotek – sjekk av fГёflekker apotek
Papa Farma Papa Farma brentan crema para que es
https://svenskapharma.shop/# Svenska Pharma
voltaren 50 mg compresse: efarma telefono – arcoxia 120 mg prezzo
Svenska Pharma: Svenska Pharma – kolla fГ¶delsemГ¤rken apotek
urinprГёve apotek Rask Apotek Rask Apotek
https://papafarma.com/# Papa Farma
http://efarmaciait.com/# EFarmaciaIt
Svenska Pharma: Svenska Pharma – Svenska Pharma
https://svenskapharma.shop/# Svenska Pharma
fullmaktskjema apotek: Rask Apotek – glidemiddel apotek
Svenska Pharma Svenska Pharma Svenska Pharma
Rask Apotek: Rask Apotek – fullmakt apotek 1 digitalt
https://svenskapharma.shop/# Svenska Pharma
citrafleet precio: farmacias mas baratas – citrafleet precio en farmacias
EFarmaciaIt EFarmaciaIt EFarmaciaIt
https://svenskapharma.shop/# Svenska Pharma
Papa Farma: farmacia gran parque granada – Papa Farma
http://svenskapharma.com/# Svenska Pharma
droguerГa online barata: Papa Farma – Papa Farma
farmacia ventas lumbactive opiniones Papa Farma
EFarmaciaIt: EFarmaciaIt – assistenza scalapay
http://raskapotek.com/# collagen shot apotek
Papa Farma donde conseguir viagra Papa Farma
Papa Farma: Papa Farma – precio de vimovo
https://svenskapharma.com/# göra egen saltvattenspray
https://svenskapharma.com/# narkotikatest apotek
Svenska Pharma: Svenska Pharma – Svenska Pharma
Papa Farma Papa Farma Papa Farma
https://raskapotek.com/# magnesium glycinate apotek
http://pharmaconnectusa.com/# metcare rx pharmacy
Pharma Confiance Pharma Confiance Pharma Confiance
https://pharmaconnectusa.com/# Pharma Connect USA
Medicijn Punt: medicijnen aanvragen – pharma apotheek
lipitor pharmacy card: PharmaConnectUSA – PharmaConnectUSA
https://pharmaconfiance.com/# pharmacie du marché nice
MedicijnPunt Medicijn Punt medicijnen op recept
Pharma Jetzt: versandapotheke online – PharmaJetzt
https://pharmaconfiance.com/# fucidine creme antibiotique
Pharma Confiance: pharmacie pas cher autour de moi – Pharma Confiance
https://pharmaconnectusa.shop/# propranolol indian pharmacy
phГ rmacie pharmacie garde rouen Pharma Confiance
mijn apotheek: Medicijn Punt – Medicijn Punt
https://medicijnpunt.shop/# mijn medicijn.nl
peut on prendre de l’amoxicilline et du doliprane: application grossesse taille animaux – bioderma contact
Gyne-Lotrimin cure rx pharmacy skin care
inline apotheke: apothecke – apotheke medikamente
http://pharmaconfiance.com/# Pharma Confiance
http://medicijnpunt.com/# farmacia online
slinda achat en ligne: Pharma Confiance – Pharma Confiance
PharmaConnectUSA: PharmaConnectUSA – PharmaConnectUSA
Pharma Connect USA world best pharmacy online store reviews Pharma Connect USA
https://pharmaconnectusa.shop/# access pharmacy viagra
versand apotheke deutschland: apotheke auf rechnung bestellen – apotheke internet
Pharma Confiance: viagra homme en ligne – Pharma Confiance
PharmaJetzt PharmaJetzt PharmaJetzt
http://medicijnpunt.com/# farma online
https://pharmajetzt.com/# medikament online
Pharma Connect USA: viagra mastercard online pharmacy – Pharma Connect USA
PharmaJetzt: Pharma Jetzt – internet apotheke versandkostenfrei
porte ordonnance pour particulier Pharma Confiance Pharma Confiance
http://pharmaconfiance.com/# Pharma Confiance
PharmaConnectUSA: Pharma Connect USA – Pharma Connect USA
Medicijn Punt: apotheke nl – MedicijnPunt
germany apotheke billige medikamente onlineshop apotheke
http://medicijnpunt.com/# MedicijnPunt
https://pharmaconnectusa.com/# cyclophosphamide online pharmacy
medicijnen zonder recept kopen: verzorgingsproducten apotheek – medicijnen kopen met ideal
much does viagra cost pharmacy: publix pharmacy store locator – Pharma Connect USA
http://pharmaconfiance.com/# viagra espagne prix
Pharma Jetzt Pharma Jetzt PharmaJetzt
Pharma Jetzt: Pharma Jetzt – Pharma Jetzt
MedicijnPunt: Medicijn Punt – MedicijnPunt
https://pharmaconfiance.shop/# Pharma Confiance
Pharma Confiance Pharma Confiance pharmacie 06
http://pharmaconfiance.com/# allergie ongle gel
billig apotheke: Pharma Jetzt – gГјnstigste versandapotheke
Pharma Jetzt: metaflow rabattcode – Pharma Jetzt
https://pharmajetzt.com/# nutrim erfahrungen
Pharma Confiance Pharma Confiance duree effet ketoprofene
http://pharmaconfiance.com/# Pharma Confiance
apteka internetowa nl: online apotheek 24 – Medicijn Punt
medicijne: MedicijnPunt – MedicijnPunt
Pharma Confiance Pharma Confiance Pharma Confiance
http://pharmaconfiance.com/# Pharma Confiance
PharmaConnectUSA: target pharmacy meloxicam – PharmaConnectUSA
MedicijnPunt: Medicijn Punt – belgische online apotheek
https://pharmaconnectusa.shop/# PharmaConnectUSA
Medicijn Punt MedicijnPunt apotheken
http://pharmaconnectusa.com/# online pharmacy pain
Pharma Connect USA: PharmaConnectUSA – Bystolic
PharmaConnectUSA PharmaConnectUSA anabolic steroids online pharmacy reviews
http://medicijnpunt.com/# Medicijn Punt
Playing rummy online on MPL (Mobile Premier League) is an exciting and rewarding experience for card game enthusiasts. With a secure platform, multiple game formats, and rummy real cash withdrawal options, MPL offers the perfect blend of entertainment and earning opportunities. Here are some key benefits of choosing MPL for your rummy game experience. Teenpattistar It’s a fraud game at first everything will be good you are winning amount will be refunded to ur account but as you go on winning and u place withdrawal it will not be processed it will be in processed state only it wont be successfully and if you try to contact the customer care about this problem no one will answer I am trying to contact to customer care no one is responding nearly 2200 rupees and odd amount is pending don’t play this game or don’t play the game in this particular app at first very comfortable app but now it is a fraud app save your money it’s a fraud app save your money
https://www.corporatelivewire.com/profile.html?id=8ef11742fcbb649b0d54fc703371b9dda06cf5e0
Sweet Bonanza Candyland exists since a live online casino show variant. Both Sweet Bonanza and Sweet Bonanza Candyland are beloved. Also there are Dice, Christmas and 1000 types in the slot. Whether using Wi-Fi or mobile files, the slot remains fast, showing shiny visuals and obvious sounds. This optimization makes the on-line Sweet Bonanza slot demo a fantastic choice for mobile gaming in Nova scotia. During free rotates, aim to area multiple high-value emblems like red heart gems and multiplier(100x )bombs to considerably boost winnings. Playing Sweet Bonanza slot machine game online with real money offers excitement as well as the chance to win a 21, 175x stake. Sweet Bonanza 1000 ticks all the boxes we’ve come to expect of a 1000 slot, offering all the things the original did, and more.
rx relief pharmacy: topical rx pharmacy tallahassee fl – Pharma Connect USA
quelle est la durГ©e de l’effet du tadalafil ?: Pharma Confiance – Pharma Confiance
Pharma Jetzt PharmaJetzt Pharma Jetzt
https://pharmaconfiance.com/# gomme pharmacie
http://pharmaconfiance.com/# gd pharma
effexor pharmacy assistance: PharmaConnectUSA – Pharma Connect USA
autotest covid parapharmacie: pharmacie charcot – pharmacie drakkars frais de port
PharmaJetzt luitpold apotheke berlin Pharma Jetzt
https://medicijnpunt.shop/# online doktersrecept
Pharma Confiance: Pharma Confiance – Pharma Confiance
kroger pharmacy tamiflu: PharmaConnectUSA – Pharma Connect USA
Pharma Jetzt PharmaJetzt Pharma Jetzt
https://pharmajetzt.shop/# apotal versandapotheke online
PharmaConnectUSA: Pharma Connect USA – Pharma Connect USA
http://medicijnpunt.com/# MedicijnPunt
https://medicijnpunt.com/# netherlands pharmacy online
meine online apotheke beste online apotheke PharmaJetzt
apotheken nederland: Medicijn Punt – apotheek medicijnen
Medicijn Punt: medicijnen online kopen – medicatie online bestellen
http://pharmaconnectusa.com/# publix pharmacy cipro
finasteride indian pharmacy Pharma Connect USA triamcinolone cream online pharmacy
ozempic 1 mg prix france: parapharmarcie – Pharma Confiance
Pharma Confiance: Pharma Confiance – peut on prendre daflon toute l’annГ©e
http://pharmajetzt.com/# Pharma Jetzt
https://pharmaconnectusa.shop/# PharmaConnectUSA
test urinaire drogue diffГ©rence homme femme la grande pharmacie du 15 Pharma Confiance
estrace cream online pharmacy: Pharma Connect USA – PharmaConnectUSA
saxenda prix espagne: ndg auto – Pharma Confiance
https://pharmaconfiance.shop/# constipation homéopathie adulte
Pharma Connect USA online pharmacy coupons Pharma Connect USA
pharmacie garde lyon 8: Pharma Confiance – Pharma Confiance
apotal.de versandapotheke: shp apotheke – Pharma Jetzt
https://medicijnpunt.shop/# MedicijnPunt
https://pharmaconnectusa.shop/# Pharma Connect USA
Pharma Confiance Pharma Confiance qu’est-ce que ketoprofene
MedicijnPunt: apotheek producten – medicatie aanvragen
medicijn online bestellen: pharmacy nederlands – Medicijn Punt
https://pharmajetzt.shop/# farmacia online
MedicijnPunt: MedicijnPunt – MedicijnPunt
iodoral pharmacie: viagra sans ordonnance pharmacie france – dyscalculie test en ligne adulte
amoxicilline infection urinaire posologie Pharma Confiance Pharma Confiance
https://pharmaconnectusa.com/# prednisone online pharmacy
verzorgingsproducten apotheek: MedicijnPunt – medicijnen op recept online bestellen
https://medicijnpunt.shop/# Medicijn Punt
meilleure dd crГЁme: Pharma Confiance – fucidine visage
Pharma Confiance Pharma Confiance pharmacie de garde orange aujourd’hui
Pharma Confiance: ceinture god pour homme – Pharma Confiance
shop apotheke online bestellen: shop apotjeke – luitpold apotheke bad steben online-shop
https://medicijnpunt.shop/# MedicijnPunt
https://pharmajetzt.shop/# PharmaJetzt
pharmacie generat: les bienfaits du sirop de corps d’homme – culotte minceur
appotheek: medicatie kopen – MedicijnPunt
PharmaConnectUSA mexican pharmacy seroquel online us pharmacy viagra
https://medicijnpunt.com/# MedicijnPunt
shop apotheke berlin: liefer apotheke – internetapotheke deutschland
Pharma Confiance: Pharma Confiance – amoxicilline bebe
online pharmacy viagra uk: dextroamphetamine online pharmacy – Pharma Connect USA
nexium pharmacy coupon Pharma Connect USA thailand pharmacy ambien
Ventolin inhalator: PharmaConnectUSA – PharmaConnectUSA
https://pharmaconfiance.shop/# Pharma Confiance
http://medicijnpunt.com/# netherlands online pharmacy
PharmaConnectUSA: Flagyl – costa rica pharmacy percocet
MedicijnPunt: online apotheek zonder recept – MedicijnPunt
https://pharmaconfiance.shop/# flagyl ordonnance
pharmacie generale Pharma Confiance commande pharmacie
Medicijn Punt: farmacia online – MedicijnPunt
Pharma Jetzt: online apotheke mit rechnung – arznei gГјnstig
https://pharmaconnectusa.shop/# reputable online pharmacy reddit
https://pharmajetzt.shop/# apotheke günstig
Pharma Confiance: Pharma Confiance – Pharma Confiance
apotheke bestellen: online apotehke – Pharma Jetzt
MedicijnPunt Medicijn Punt online pharmacy netherlands
PharmaJetzt: shop apotheke medikamente – internetapotheken
medikamente preisvergleich testsieger: apoheke online – medikamente ohne rezept bestellen
https://pharmaconnectusa.com/# isotretinoin online pharmacy
Pharma Connect USA: PharmaConnectUSA – Pharma Connect USA
medicijnen kopen online Medicijn Punt Medicijn Punt
http://medicijnpunt.com/# Medicijn Punt
https://pharmajetzt.shop/# PharmaJetzt
officine a rhum: pharmacie ligne – Pharma Confiance
Medicijn Punt: betrouwbare online apotheek – medicatie bestellen apotheek
Pharma Confiance prix du viagra en france Pharma Confiance
Pharma Confiance: Pharma Confiance – pharmacie de garde montpellier aujourd’hui
https://pharmajetzt.shop/# online apotheke
mijn apotheek: de apotheker – apotheker medicatie
farmacie medicijn: MedicijnPunt – medicijnen kopen online
http://pharmajetzt.com/# Pharma Jetzt
Pharma Jetzt 0nline apotheke апотека
MedicijnPunt: medicatie bestellen – apteka amsterdam
http://pharmajetzt.com/# PharmaJetzt
apotheken: apotheken nederland – Medicijn Punt
apteka den haag: Medicijn Punt – Medicijn Punt
http://indimedsdirect.com/# cheapest online pharmacy india
mexico pharmacies prescription drugs: buying prescription drugs in mexico – TijuanaMeds
TijuanaMeds best online pharmacies in mexico TijuanaMeds
https://indimedsdirect.com/# IndiMeds Direct
recommended canadian pharmacies: canadian pharmacy meds – canadian pharmacy service
https://canrxdirect.com/# reliable canadian pharmacy reviews
TijuanaMeds: mexico drug stores pharmacies – TijuanaMeds
Comprehensive medicine overview. Drug information available.
buy sumatriptan online
Medicine trends described. Pill info here.
mexican border pharmacies shipping to usa mexico drug stores pharmacies buying prescription drugs in mexico online
IndiMeds Direct: reputable indian pharmacies – IndiMeds Direct
https://canrxdirect.com/# vipps approved canadian online pharmacy
safe reliable canadian pharmacy: canada drug pharmacy – reputable canadian online pharmacies
TijuanaMeds best online pharmacies in mexico TijuanaMeds
http://tijuanameds.com/# medicine in mexico pharmacies
http://indimedsdirect.com/# indianpharmacy com
cheapest online pharmacy india: cheapest online pharmacy india – world pharmacy india
Comprehensive medication guide. https://buyedpills.shop/# Latest medication news. buy edpills shop
canadianpharmacy com CanRx Direct online canadian drugstore
https://tijuanameds.shop/# TijuanaMeds
edpills shop https://buyedpills.shop/# buy ed pills online buy edpills shop
TijuanaMeds: mexican online pharmacies prescription drugs – п»їbest mexican online pharmacies
TijuanaMeds TijuanaMeds TijuanaMeds
buy ed pills online buy ed pills buy ed pills online edpills shop
http://tijuanameds.com/# TijuanaMeds
https://tijuanameds.com/# mexican rx online
prescription drugs canada buy online: CanRx Direct – canadian pharmacy 1 internet online drugstore
TijuanaMeds mexican border pharmacies shipping to usa TijuanaMeds
https://tijuanameds.shop/# buying from online mexican pharmacy
edpills shop buy ed pills online buy ed pills edpills shop
TijuanaMeds: medication from mexico pharmacy – mexico drug stores pharmacies
buy ed pills https://buyedpills.shop/# buy edpills shop buy ed pills
https://hy1rwqvz.com/eu-nao-tenho-acesso-a-informacoes-em-tempo-real-entao-nao-posso-fornecer-a-data-da-final-da-copa-do-brasil-para-obter-essa-informacao-recomendo-verificar-sites-esportivos-confiaveis-ou-a-pagina-ofi/
TijuanaMeds TijuanaMeds purple pharmacy mexico price list
https://tijuanameds.shop/# mexican border pharmacies shipping to usa
TijuanaMeds: mexican border pharmacies shipping to usa – TijuanaMeds
mx pharmacy easy mx pharmacy easy mx pharmacy easy mx pharmacy easy
world pharmacy india: IndiMeds Direct – IndiMeds Direct
https://canrxdirect.shop/# online canadian drugstore
https://4u3r0lrs.com/quem-o-atletico-mg-vai-enfrentar-na-copa-do-brasil/
https://premierbet-br.com/entenda-como-funciona-o-sistema-de-bonus-da-premier-bet/
https://canrxdirect.shop/# canadian family pharmacy
canadianpharmacymeds canada rx pharmacy world 77 canadian pharmacy
https://xstqjw05.com/
mexico pharmacies prescription drugs: buying from online mexican pharmacy – TijuanaMeds
IndiMeds Direct: IndiMeds Direct – IndiMeds Direct
https://www.talon777-br.com/
https://mmt8ucyj.com/onde-assistir-ao-jogo-athletico-x-sao-paulo/
https://rxfreemeds.shop/# lipitor pharmacy card
farmacia web: brentan crema precio – drogueria madrid
enclomiphene for men: enclomiphene – enclomiphene online
Farmacia Asequible Farmacia Asequible stopcold comprar online
https://rxfreemeds.shop/# ativan pharmacy
http://rxfreemeds.com/# accredited online pharmacy cialis
cbd farma: celestone cronodose sin receta – stromectol precio
enclomiphene citrate: enclomiphene for men – enclomiphene for men
https://i0d9wo06.com/paulo-henrique-ganso-se-recupera-de-cirurgia-cardiaca-e-pode-voltar-aos-treinos-em-breve/
enclomiphene best price enclomiphene buy enclomiphene for men
https://220patti-in.com/unlock-the-secret-to-enhancing-your-online-teen-patti-game-with-the-winning-principle-17-06-2024/
https://365-kora-live.com/d8a8d8a7d984d8b5d988d8b1-d8a7d984d8b2d988d8b1d8a7d8a1-d98ad986d8aad8b2d8b9-d8a7d984d8b5d8afd8a7d8b1d8a9-d985d8a4d982d8aad98bd8a7-d985/
https://vlk3sq6c.com/pedrinho-rebate-ramon-diaz-e-defende-grandeza-do-vasco-se-ele-acredita-em-pesquisas-esta-muito-enganado/
https://enclomiphenebestprice.com/# buy enclomiphene online
https://betsport-br.com/
Farmacia Asequible: farmacia sol – Farmacia Asequible
Farmacia Asequible: Farmacia Asequible – Farmacia Asequible
https://argentina-football.com/d8a3d8a8d988-d8b1d98ad8afd8a9-d98ad8add981d991d8b2-d984d8a7d8b9d8a8d98a-d985d986d8aad8aed8a8-d985d8b5d8b1-d982d8a8d984-d985d8a8d8a7d8b1/
Aristocort RxFree Meds RxFree Meds
http://farmaciaasequible.com/# farmacias prГіximas
https://yalla-shoot-today-eg.com/d8b3d983d988d984d8b2-d98ad8aed8aad8a7d8b1-d986d8acd985-d8a7d984d98ad988d986d8a7d98ad8aad8af-d981d98a-d8a7d984d985d98ad8b2d8a9-d8a7d984/
http://farmaciaasequible.com/# Farmacia Asequible
enclomiphene testosterone: enclomiphene citrate – enclomiphene price
https://flames-br.com/como-comecar-as-aventuras-da-flames-seus-segredos-e-tecnicas-de-jogo/
enclomiphene for men: enclomiphene – enclomiphene buy
mx pharmacy fast https://mxpharmacyfast.shop/# mx pharmacy fast mx pharmacy fast
RxFree Meds RxFree Meds RxFree Meds
https://skol-in.com/
https://moverbet-brasil.com/
https://yalla-live-tv-eg.com/d8a8d986d8b2d98ad985d8a7-d8a7d984d981d988d8b2-d8a3d987d985-d985d986-d8aad8b3d8afd98ad8af-d8b1d983d984d8a7d8aa-d8a7d984d8acd8b2d8a7d8a1/
http://enclomiphenebestprice.com/# enclomiphene for men
https://live-football-eg.com/d8b1d982d985-d8bad98ad8b1-d985d8b3d8a8d988d982-d98ad986d8aad8b8d8b1-d8a7d984d8b1d8a7d98ad8add98a-d8a3d985d8a7d985-d8a7d984d8acd98ad8b4/
RxFree Meds: RxFree Meds – online pharmacy sildenafil 100mg
buy enclomiphene online: enclomiphene best price – enclomiphene for men
https://troll-football-eg.com/d8b9d984d98ad983-d8a7d984d8aad8a3d984d982-d8afd8a7d8a6d985d98bd8a7-d987d986d8b1d98a-d988d983d8a7d8b1d8a7d8acd8b1-d98ad8add8b0/
http://enclomiphenebestprice.com/# enclomiphene testosterone
https://football-games-eg.com/d8add8a7d8b1d8b3-d981d8a7d984d986d8b3d98ad8a7-d8aad8b1d8a7d987d986d8aa-d985d8b9-d981d98ad986d98ad8b3d98ad988d8b3-d8b9d984d989-d987d8b2/
http://farmaciaasequible.com/# Farmacia Asequible
https://21bit-in.com/master-teen-patti-fun-an-ultimate-skills-development-guide-17-06-2024/
mx pharmacy fast https://mxpharmacyfast.shop/# mx pharmacy fast mx pharmacy fast
https://2cjzo372.com/onde-assistir-ao-sorteio-da-copa-do-brasil-2024/
enclomiphene buy: enclomiphene best price – buy enclomiphene online
RxFree Meds: RxFree Meds – RxFree Meds
brentan crema precio espaГ±a drogueria cerca productos farmasi
https://mb2.dog004.com
Thanks in favor of sharing such a pleasant opinion, article is fastidious,
thats why i have read it entirely
Learn more about it here https://sj5983.com/d/45a84999105/
https://rxfreemeds.com/# RxFree Meds
Check the facts here https://indonesia-fc-mgvdlulnhbqsehdjemykdoykbyx.xz5953.com
Get more info here https://tk6256.com/??? ??-47688/96a12999774/
Follow this link https://cs9536.com?cassino=p
Explore the features https://392.ww5528.com
buy enclomiphene online: buy enclomiphene online – enclomiphene
enclomiphene for sale enclomiphene price enclomiphene buy
enclomiphene for men: enclomiphene for men – enclomiphene for men
Get more insights here https://ar.mm3655.com
phar modafinil phar modafinil phar modafinil phar modafinil
http://rxfreemeds.com/# RxFree Meds
Check this out https://zx8586.com/pvowxmlohpwaucpvdqigorzmdjeqdxfbudfojlavhktr-06-2025/
http://rxfreemeds.com/# RxFree Meds
Read the full article https://yx4907.com/tymrfgowrwrwadwmlqakwchgsftbshsqfvknomrgjvjb-2025-06-16/4451781/
Discover this https://6832.zy9868.com
Go here https://qt5733.com/?? ?-3738/207d235297440/
phar modafinil https://pharmodafinil.shop/# phar modafinil phar modafinil
managing warfarin therapy in various pharmacy settings: pharmacy2u finasteride – online pharmacy reviews 2018
Want more details? Visit here https://belrpf.jn7264.com
farmacia dietetica central: Farmacia Asequible – Farmacia Asequible
Farmacia Asequible cuanto tarda en hacer efecto movicol sobres Farmacia Asequible
Read more https://wz8233.com?cassino=tal
http://enclomiphenebestprice.com/# enclomiphene best price
Check out what’s new https://tp9257.com/channel_45897af-list.html
Have a glance here https://r.csku1.com
Try this page https://79159372.d8jytv.com
RxFree Meds: adipex pharmacy prices – buy pain pills online pharmacy
Check the info here https://gaden.sk9959.com
RxFree Meds RxFree Meds platinum rx pharmacy
Explore the options here https://ztzj77.com/ciorcvkpmmnoflboetllgggvgsyzwbklslljaxnxijdyrzeaimcyuvjednzieclsytpwockf-2025-06-16psg-list.html
https://enclomiphenebestprice.shop/# enclomiphene
See this page https://364mga.com/06-2025/79681282941458166/
Explore this website https://qf3619.com/2025-06-16-94b54299363/
Farmacia Asequible: Farmacia Asequible – Farmacia Asequible
http://farmaciaasequible.com/# Farmacia Asequible
buy enclomiphene online: enclomiphene price – enclomiphene best price
phar modafinil https://pharmodafinil.shop/# phar modafinil phar modafinil
farmacia productos Farmacia Asequible Farmacia Asequible
http://enclomiphenebestprice.com/# enclomiphene online
Visit this blog https://tp8758.com/???-43/19d12899852/
Learn more at this site https://tk7706.com?slot=fnkqb
Check out the full version https://fu9958.com/mvnpscqngmakdhqffrdsyagqvqfachbnalbxyejsgdmy-2025-06-16-51c25599693/
movicol nombre generico: parafarmacia malaga – vibrador para hombres
See the full details https://wk7314.com/2025-06-16-65e33199603/
Explore this now https://kvicw.hs9693.com
Read the full article https://7779.bx51z.com
Check the info here https://wc7353.com?cassino=dmhy
Don’t miss out, click here https://898.zy6528.com
RxFree Meds: RxFree Meds – RxFree Meds
https://farmaciaasequible.shop/# Farmacia Asequible
Check this out https://kx5256.com/競艇 芦屋 ライブ-233/6e206997924/
RxFree Meds viagra muscat pharmacy RxFree Meds
enclomiphene price: enclomiphene citrate – enclomiphene price
Explore the features https://kw5762.com?casino=meqyi
http://farmaciaasequible.com/# Farmacia Asequible
Look at this article https://tk8875.com/2025-06-16/63f238997547/
https://rxfreemeds.com/# RxFree Meds
See more here https://wz6227.com?cassino=euh
ozempic mallorca Farmacia Asequible mycostatin oral
buy enclomiphene online: enclomiphene – enclomiphene buy
Try this one out https://zstk68.com/oojsh0i2m20m7o82v9ndx6xkqgpejmx4g2pa36bf0t7loz8w6-0e299997/
Go visit this site https://news-411847.wz6227.com/rtp-live-slot-hari-ini-2025-06-16/
enclomiphene best price: enclomiphene best price – enclomiphene for men
http://rxfreemeds.com/# RxFree Meds
enclomiphene: enclomiphene for sale – buy enclomiphene online
RxFree Meds RxFree Meds RxFree Meds
https://rxfreemeds.com/# RxFree Meds
https://enclomiphenebestprice.com/# enclomiphene
dominican republic pharmacy online: RxFree Meds – RxFree Meds